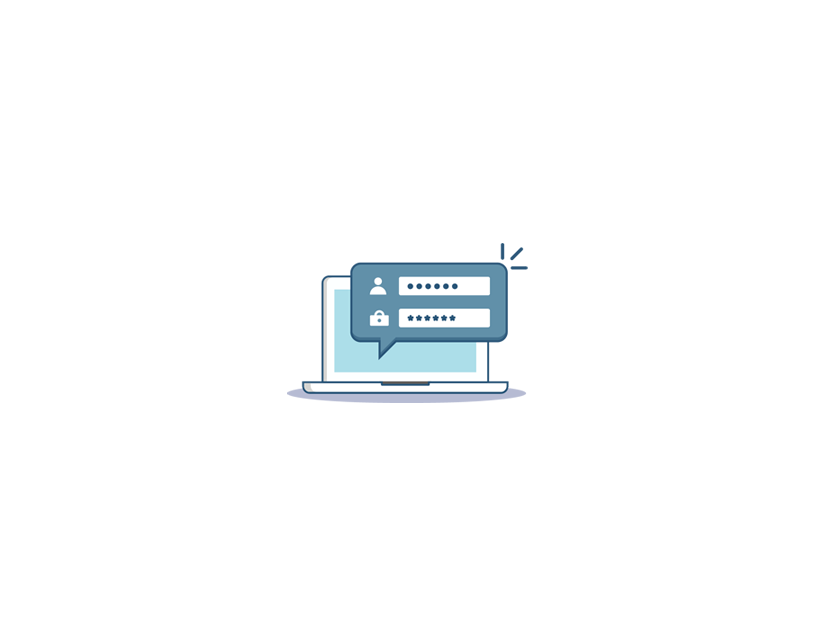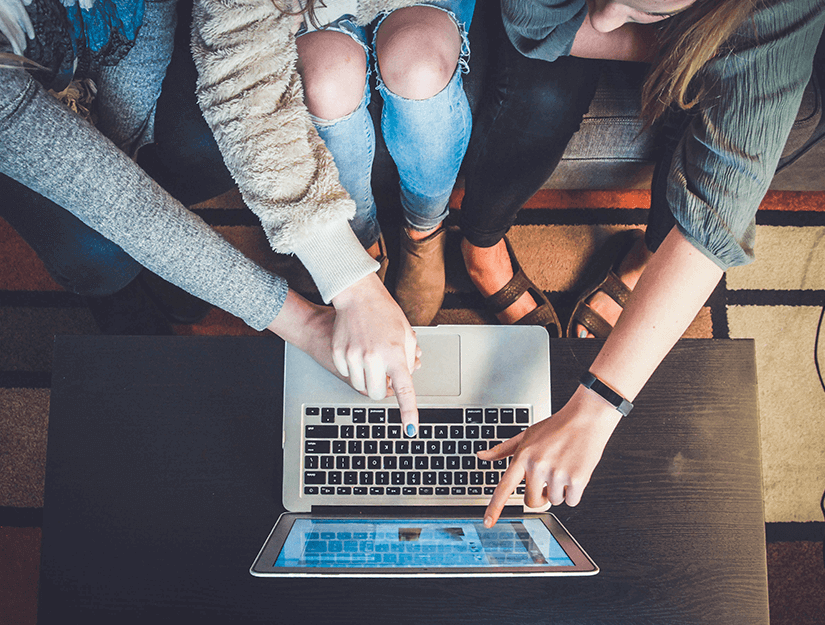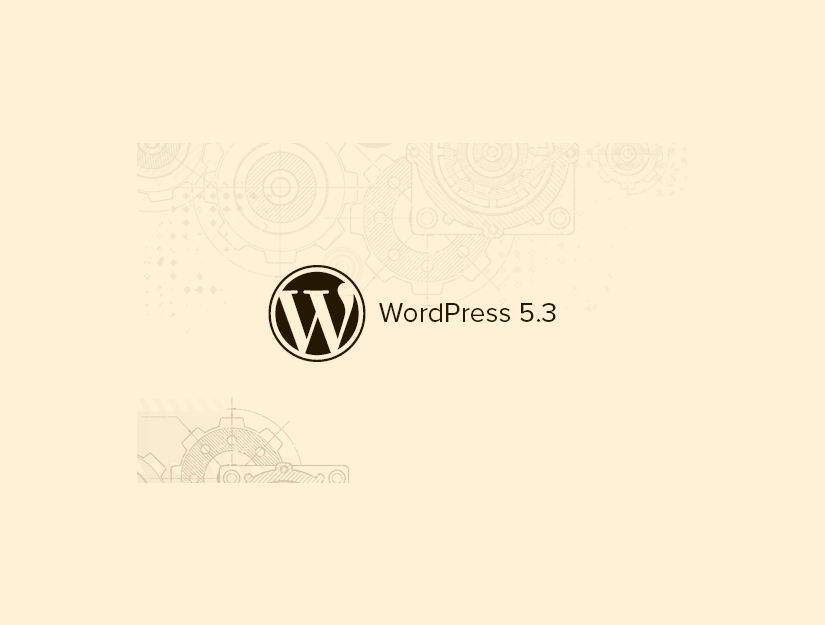Kullanıcıları WordPress sitenize giriş yaptıktan sonra belirli bir sayfaya yönlendirmek mi istiyorsunuz?
Kullanıcının rolüne bağlı olarak, WordPress onları gösterge panosuna veya WordPress yönetici alanındaki profil bölümüne götürür.
Bu kılavuzda, WordPress’te başarılı bir giriş yaptıktan sonra kullanıcıları nasıl kolayca yönlendirebileceğinizi göstereceğiz. Ayrıca, kullanıcı rollerine ve izinlerine bağlı olarak giriş yaptıktan sonra nasıl yönlendirileceğinizi de göstereceğiz.
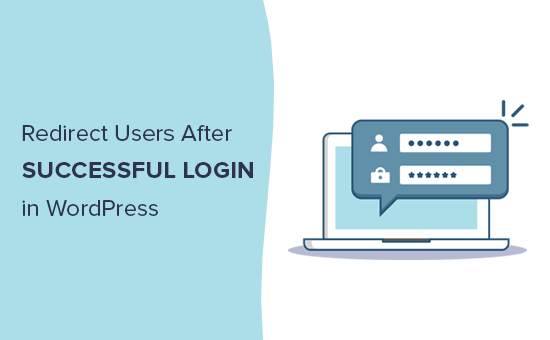
WordPress’te Oturum Açtıktan Sonra Neden Kullanıcıları Yönlendirmeli?
Birçok web sitesi sahibi, çok kullanıcılı WordPress web sitelerini işletmektedir. Örneğin, çok yazarlı bir blog, bir üyelik topluluğu veya bir çevrimiçi mağaza.
Tüm bu web siteleri, kullanıcıların belirli eylemleri gerçekleştirmek için giriş yapmalarını ve hesap ayrıntılarına erişmelerini gerektirir.
Birçok WordPress üyelik eklentisi ve e-ticaret yazılımı, kullanıcıya özel giriş sayfaları göstererek ve onları özel bir hesap yönetimi sayfasına yönlendirerek yönlendirmeleri otomatik olarak işler.
Ancak, bazı web siteleri böyle bir eklenti kullanmıyor olabilir. Bu durumda, kullanıcılar varsayılan WordPress admin alanına yönlendirilecektir.
Varsayılan WordPress yöntemi, kullanıcılara daha sonra yapılacaklar konusunda net bir kılavuz sunmaz. Bu blogcular ve yazarlar için işe yarayabilir, ancak bu kullanıcılarınız ve müşterileriniz için ideal bir kullanıcı deneyimi değil.
Olduğu söyleniyor, en iyi WordPress giriş yaptıktan sonra kullanıcıları kolayca yönlendirmek nasıl bir göz atalım. Size iki yöntem göstereceğiz ve gereksinimlerinize en uygun olanı seçebilirsiniz.
Yöntem 1. Peter’ın Oturum Açma Yönlendirmesini kullanarak WordPress’te Oturum Açma Yönlendirmeleri Kurma
Bu yöntem daha kolaydır ve kullanıcı rollerine ve izinlerine göre oturum açma yönlendirmeleri ayarlamanıza olanak tanır.
Yapmanız gereken ilk şey Peter’in Login Redirect eklentisini kurmak ve etkinleştirmek.
Etkinleştirmeden sonra eklentiyi ayarlamak için Ayarlar »Giriş / Çıkış Yönlendirmeleri’ni ziyaret etmeniz gerekir.
Çeşitli durumlar için oturum açma sonrası yönlendirmeleri ayarlamanıza olanak tanır. Her birine bir göz atalım.
Belirli Kullanıcılar için Oturum Açma Yönlendirmesini Ayarla
Ayarlar sayfasındaki ilk seçenek yalnızca belirli kullanıcıları yönlendirmenize izin verir. Açılır menüden bir kullanıcı adı seçebilirsiniz. Bundan sonra, bir kullanıcıyı giriş ve çıkışta yönlendirmek için URL’leri girebilirsiniz.
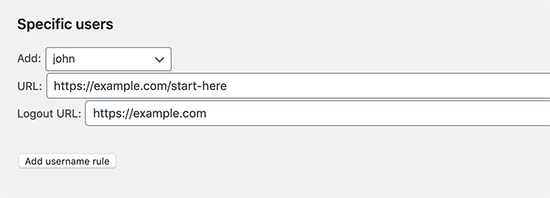
Bir kez yapıldıktan sonra, bu ayarı saklamak için Kullanıcı adı kuralı ekle düğmesine tıklayın. Daha fazla bireysel kullanıcı için yönlendirmeler ayarlamanız gerekiyorsa işlemi tekrarlayın.
WordPress’te Oturum Açma Yönlendirmesini Kullanıcı Rolüne Göre Ayarlama
Ayrıca WordPress’teki kullanıcı rolüne göre bir oturum açma yönlendirmesi ayarlayabilirsiniz. Açılır listeden bir kullanıcı rolü seçmeniz ve ardından yönlendirme URL’sini girmeniz yeterlidir. Örneğin, yönlendirebilirsiniz editörleri için admin-alana ve abonelerine özel bir çalışma sayfasına.
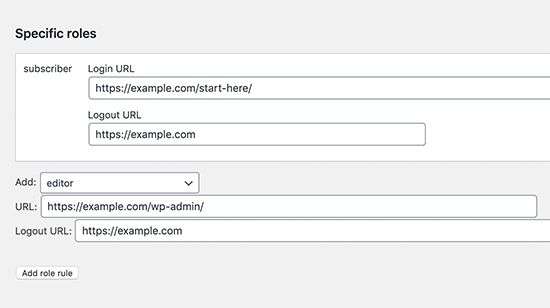
WordPress’te Yeteneklere Göre Giriş Yönlendirmesi Ayarlama
Eklenti, kullanıcı seviyelerine ve yeteneklerine göre giriş yönlendirmeleri ayarlamanıza da izin verir. Bu seçenek, WordPress’te özel yeteneklere sahip kullanıcı rolleri kullanıyorsanız özellikle yararlıdır.
Basitçe açılır menüden bir kullanıcı seviyesi seçin ve giriş ve çıkış URL’lerini girin. İstediğiniz numaraya sipariş verebilirsiniz ve bu, bu kuralın eklenti ayarlarında nasıl kaydedileceğini ve görüntüleneceğini belirler.
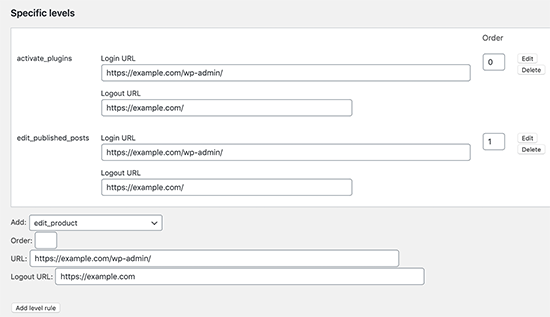
WordPress’teki Tüm Kullanıcılar İçin Giriş Yönlendirmesi Ayarlama
Eklenti ayarları sayfasında, diğer tüm kullanıcılar için bir yönlendirme ayarlama seçeneği vardır. Bir kullanıcı yukarıda belirlediğiniz kurallara uymuyorsa, buraya bir URL girerek yönlendirebilirsiniz.
Bu ayarı tüm kullanıcılar için site genelinde bir yönlendirme oluşturmak için de kullanabilirsiniz.
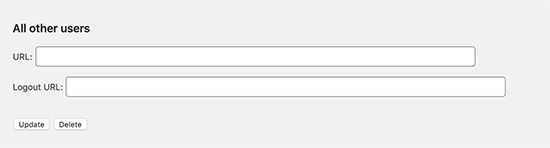
WordPress’te Kullanıcı Kaydı Yönlendirmesi Ayarlama
Sitenizde yeni bir kullanıcı kaydolduğunda, WordPress bunları giriş sayfasına yönlendirir . Sitenizdeki Kayıt Sonrası bölümü altındaki herhangi bir sayfaya göndermek için yönlendirme URL’si ayarlayabilirsiniz.
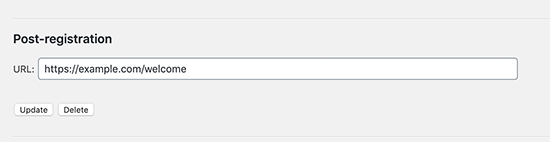
Örneğin, web sitenizde yapabilecekleri farklı şeylerin bağlantılarını içeren bir karşılama sayfasına yönlendirebilirsiniz.
Önemli: ‘Eklenti ayarlarını özelleştir’ bölümünün altındaki izin düzeyini değiştirmeyi unutmayın . Eklenti, yönlendirme URL’lerini düzenlemek için kategorileri düzenleyebilen herkesin kullanmasına izin verir. Bu, Editör kullanıcı rolüne sahip bir kullanıcının yönlendirmeleri ayarlayabileceği anlamına gelir. Bunu değiştirmenizi öneririz install_plugins, böylece yalnızca yönetici rolüne sahip kullanıcılar yönlendirmeleri ayarlayabilir.
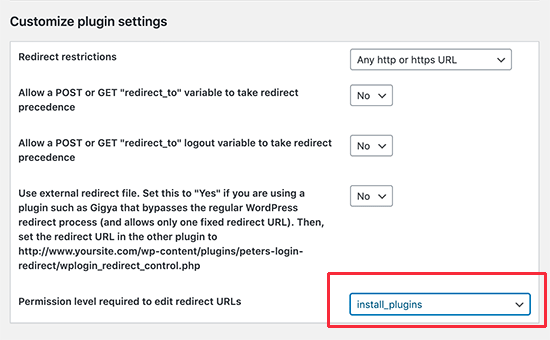
Yöntem 2. WPForms kullanarak WordPress oturum açma yönlendirmeleri ayarlama
WordPress’te özel bir giriş formu oluşturmak istiyorsanız, WPForms programını giriş sonrası yönlendirmesi ile ayarlamak için kullanabilirsiniz .
WPForms, piyasadaki en iyi WordPress iletişim formu eklentisidir. Kolayca güzel formlar oluşturmanıza ve WordPress sitenize eklemenize izin verir.
Bu premium bir eklentidir ve giriş formu özelliğine erişmek için en azından “Pro” planlarına ihtiyacınız olacak.
Öncelikle yapmanız gereken, WPForms eklentisini yüklemek ve etkinleştirmek . Daha fazla ayrıntı için, bir WordPress eklentisinin nasıl kurulacağı ile ilgili adım adım kılavuzumuza bakın.
Aktivasyon üzerine , lisans anahtarınızı girmek için WPForms »Ayarlar sayfasını ziyaret etmeniz gerekir . Bu bilgiyi WPForms web sitesinde hesabınızın altında bulabilirsiniz.
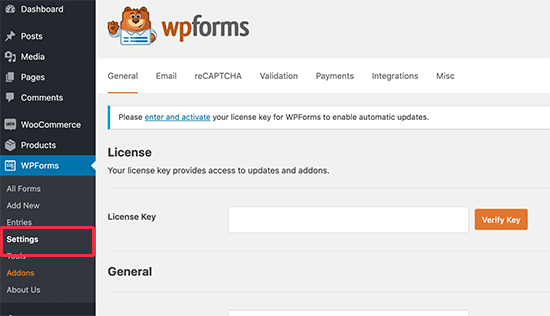
Lisans anahtarını girdikten sonra eklentileri yükleyebilirsiniz. Devam edin ve WPForms »Eklentiler sayfasını ziyaret edin ve Kullanıcı Kayıt Eklentisini bulun.
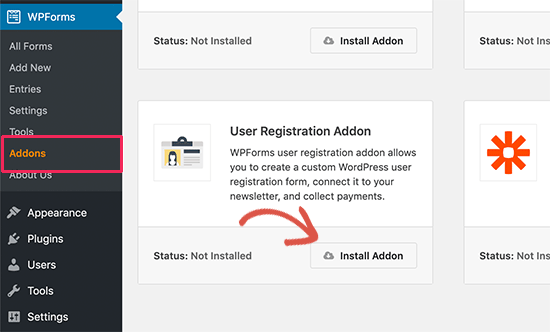
Sonra, eklentiyi indirmek ve etkinleştirmek için Addon Yükle düğmesine tıklayın. Artık kendi özel giriş formlarınızı oluşturmaya hazırsınız.
Daha sonra, WPForms »Yeni sayfa ekle ve ‘Kullanıcı Giriş Formu’ şablonuna gitmelisin . Devam etmek için ‘Kullanıcı Giriş Formu Oluştur’ düğmesine tıklamanız gerekiyor.
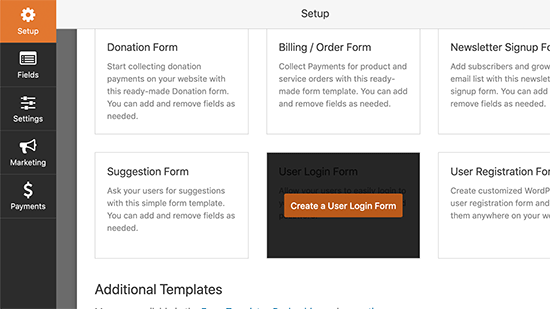
WPForms, Kullanıcı Giriş Formunu gerekli alanlarla birlikte yükleyecektir. Kendi tanımınızı veya etrafındaki metni eklemek için alanları tıklayabilirsiniz. Ayrıca Gönder düğmesine tıklayıp etiketini ‘Giriş’ olarak değiştirebilirsiniz.
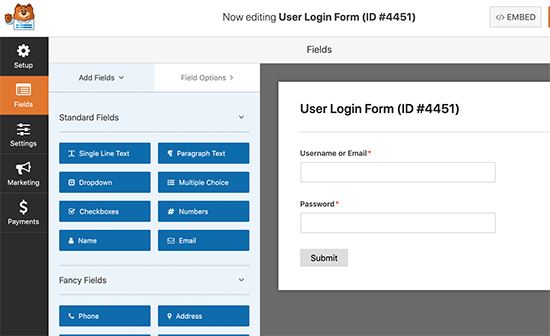
Son olarak, bu giriş formu için giriş yönlendirmesi ayarlayabilirsiniz.
Git Ayarlar »Onay sol columnns gelen sekme ve onay türü olarak yönlendirme ‘URL Git’ seçeneğini seçin.
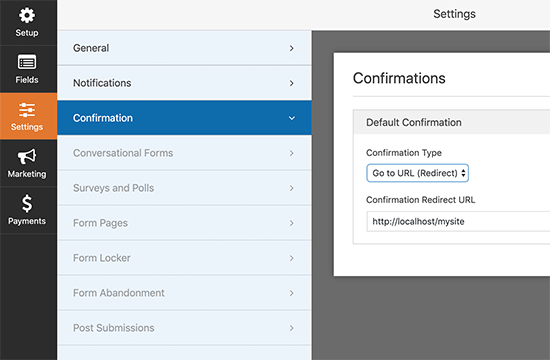
Bunun altında, kullanıcıların yönlendirilmesini istediğiniz URL’yi girebilirsiniz.
Giriş formunuz şimdi hazır. Ayarlarınızı kaydedebilir ve WPForm oluşturucu arayüzünden çıkabilirsiniz.
Şimdi giriş formunuzu web sitenize ekleyelim.
Giriş formunu görüntülemek istediğiniz sayfayı düzenleyin veya yeni bir tane oluşturun. Sayfa düzenleme ekranında, WPForms bloğunu içerik alanınıza ekleyin.
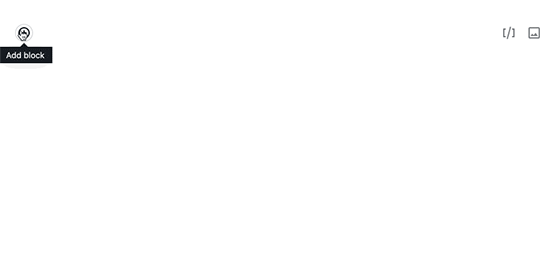
Ardından, daha önce oluşturduğunuz giriş formunu seçin; WPForms bloğu otomatik olarak içerik alanına yükler.
Bu yöntemin avantajı, özel giriş formunuz için bir yönlendirme ayarlayabilmeniz ve şaşırtıcı derecede güzel giriş sayfaları oluşturmak için Beaver Builder veya Divi gibi sayfa oluşturucuları kullanabilmenizdir.
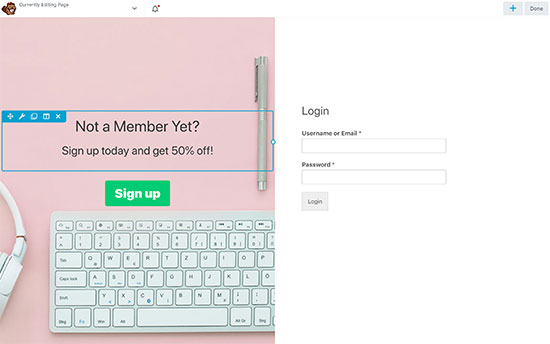
WordPress’te Oturum Açma Sorunlarını Giderme
Yukarıda açıklanan yöntemleri kullanarak yönlendirmeleri ayarlamak bir cazibe gibi çalışır. Nadir durumlarda, WordPress web sitenizin nasıl kurulduğuna ve kullandığınız eklentilere bağlı olarak sorunlar görebilirsiniz.
İşte bu sorunları çözmenize yardımcı olacak bazı ipuçları.
1. Permalink Yapınızı Güncelleyin
Basitçe gidin Ayarlar »Kalıcı sayfa ve herhangi bir değişiklik yapmadan ‘Kaydet ayarları’ butonuna tıklayın.
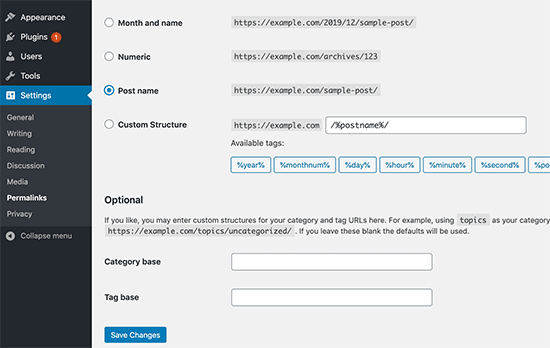
Bu, WordPress kalıcı bağlantı ayarlarını yeniler. WordPress’teki diğer yönlendirme sorunlarını gidermeye yardımcı olabileceğinden, bu ipucunu el altında bulundurun.
2. Giriş Sayfasını Düzeltme Sorunu Düzeltin
Eğer WordPress giriş sayfası sizi yenilemeye devam ediyor ve sizi tekrar giriş formuna yönlendiriyorsa, bu çelişkili bir ayarın işaretidir.
Bu sorunu gidermek için WordPress giriş sayfasını yenileme ve yeniden yönlendirme sorununu nasıl çözeceğinize dair kılavuzumuza bakın.
3. Genel Sorun Giderme İpuçlarını Takip Edin
Giriş sorunlarının arkasındaki en olası sorun bir eklenti veya tema çatışmasıdır.
Umarız bu makale WordPress’te başarılı bir oturum açtıktan sonra kullanıcıları nasıl kolayca yönlendirebileceğinizi öğrenmenize yardımcı olur. Ayrıca , kullanıcı verilerinizi güvende ve güvende tutmak için eksiksiz WordPress güvenlik rehberimizi de görmek isteyebilirsiniz .
Bu makaleyi beğendiyseniz, lütfen WordPress video eğiticileri için YouTube Kanalımıza abone olun. Bizi Twitter ve Facebook’ta da bulabilirsiniz.