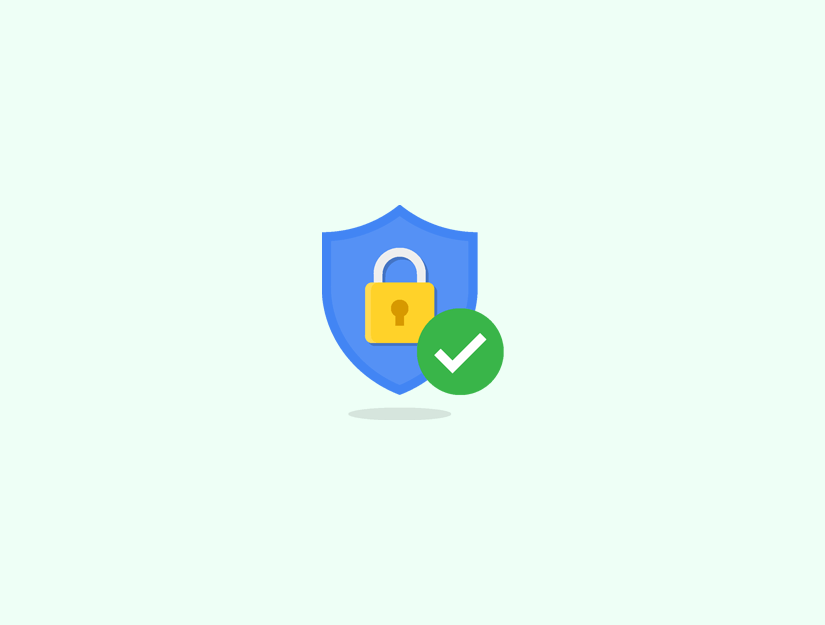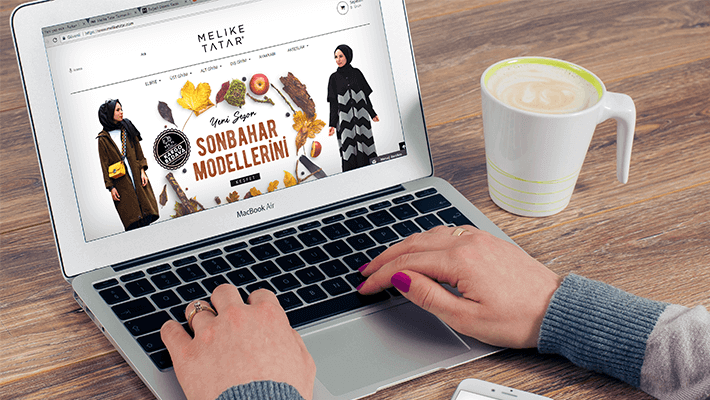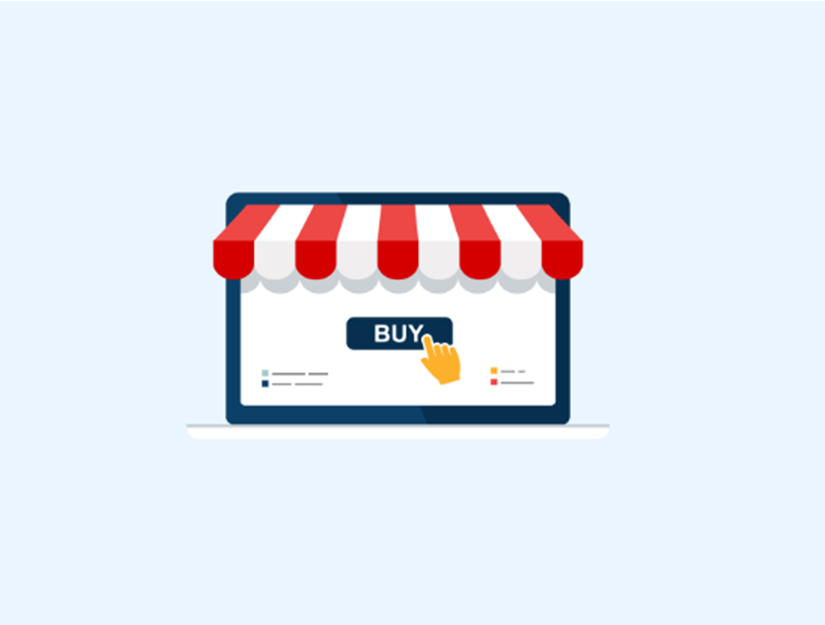Eğer büyük bir güncelleme yapmak istiyorsanız, WordPress sitenizi bakım moduna almanız gerekebilir. WordPress bakım modu demek sitenizin bir süreliğine ulaşılmaz olması demektir.
WordPress bakım modu nedir ve sitenizi nasıl bakım moduna alabilirsiniz? Bu rehberde WordPress bakım modu hakkında bilmeniz gereken her şeyi anlamanıza yardımcı olacağız. Size ayrıca varsayılan WordPress bakım modu mesajının daha iyi gözükmesi için nasıl düzenlendiğini göstereceğiz.
- WordPress bakım modu nedir?
- Sitemi ne zaman bakım moduna almalıyım?
- Web site bakımının ziyaretçilerinize yan etkileri nelerdir?
- Neden WordPress bakım modunu aktif etmeniz gerekiyor?
- WordPress Bakım Moduna Nasıl Alınır? Bu 3 Yöntemi Kullanın
- 1. Yöntem – WordPress Eklentisi Kullanmak
- 2. Yöntem – Özel fonksiyon kullanmak
- 3. Yöntem – .htaccess dosyası kullanmak
WordPress bakım modu nedir?
Hadi temellerle başlayalım. WordPress bakım modu ziyaretçilerinizi sitenizdeki bakım hakkında bilgilendirmek için uyguladığınız bir durumdur. Esas web sitenizin yerini alan bir sayfa veya bir mesajdır. Bu sayfada web sitenizin ne zaman ulaşılabilir olacağına dair tahmin ekleyebilirsiniz.
Bu süreçte WordPress wp_maintenance (ing) fonksiyonunu kullanacak ve bakım mesajını içeren bir .maintenance dosyası yaratacaktır. Bakım süreci tamamlandığında, WordPress bu dosyayı silecektir. Web sitenizin normale dönmelidir.
Sitemi ne zaman bakım moduna almalıyım?
İlk olarak, her değişiklik yaptığınızda bakım modunuzu aktifleştirmenize gerek yoktur. İçeriğinizi güncellemek, ufak hataları düzeltmek veya tema renkleri değiştirmek gibi.
Ancak siteniz büyüdükçe, değişiklerle de büyüyebilir ve daha uzun sürebilir. Temanızı değiştirmek, yeni özellikler eklemek veya sitenizde yeni hizmetler kurmak downtime gerektirebilir. Bu zitaretçilerin sitenize erişmesine engel olacaktır.
Web site bakımının ziyaretçilerinize yan etkileri nelerdir?
Varsayılan olarak WordPress ziyaretçilerinizi bakım hakkında bilgilendiren açılış sayfası yaratır. Ancak, bu “Kısa bir süreliğine planlanmış bakım olacağı için müsait değiliz. Birkaç dakika sonra tekrar deneyin.” yazısı olan sade beyaz bir sayfadır.
Bu açılış sayfası ziyaretçileriniz için kesinlikle hiç de hoş olmayan bir kullanıcı deneyimi yaratır. İşletmeniz potansiyel müşterilere kötü bir izlenim verebilir. Ziyaretçiler perde arkasında neler olduğunu pek umursamaz. Bu yüzden, varsayılan WordPress bakım modu sayfasını değiştirmek iyi bir fikirdir. Eğer bunu doğru biçimde yapmak istiyorsanız, okumaya devam edin.
Neden WordPress bakım modunu aktif etmeniz gerekiyor?
Bu kısımda, size nasıl daha ilgi uyandıran bir WordPress bakım modu sayfası yaratılacağını göstereceğiz. Örneğin, sitenizin tahmini olarak ne kadar zaman ulaşılamaz olduğunu göstermeyi, alternatif linkler hatta ziyaretçilerinize hizmet eden bir sohbet botu eklemeyi bile öğreneceksiniz. Son olarak, bakım sırasında ziyaretçilerinizi nasıl başka bir web sitesine yönlendirebileceğinizi öğreneceksiniz.
WordPress Bakım Moduna Nasıl Alınır? Bu 3 Yöntemi Kullanın
1. Yöntem – WordPress Eklentisi Kullanmak
Bu yöntem tek bir kod satırına dokunmadan WordPress bakım modunu aktif etmek isteyenler içindir.
Tek yapmanız gereken WP bakım modu eklentisini indirip ve yüklemektir. Aktif ettikten sonra eklentinin ayarlarını yapılandırmanız gerekmektedir. Bunu yapmak için solunuzdaki sekmeye gidin ve Ayarlar -> WP Maintenance Mode‘u seçin.
Ayarlar sayfasında 5 tane sekme göreceksiniz: General, Design, Modules, Manage Bot and GDPR.
Bütün sekmeleri ve bazı önemli seçenekleri aşağıdaki kısımlarda tartışacağız.
General (Genel)
İlk kısımda General sekmesinden bahsedeceğiz. General sekmesinin en üstünde Status’u bulacaksınız. Bu eklentiyi aktif etmek ve web sitenizi WordPress bakım moduna almanız için onu Activated (Aktif) olarak değiştirmeniz gerekmektedir. Status’un altında Bypass for Search Bots özelliğini göreceksiniz. Eğer bu seçeneği Yes olarak değiştirirseniz, arama motorları web sitenize bakım sırasında erişim sağlayabilecektir.
Sırada ise, Back end Role ve Front end Role seçenekleri var. Bunlarda, hangi kullanıcı rollerinin backend’iniz bakım modundayken ona ulaşacağını seçebilirsiniz. Eğer bunu ayarlamazsanız, sadece Yönetici erişime sahip olacaktır.
Design (Dizayn)
Design sekmesi göze hoş gelen bir açılış sayfası yaratacağınız yerdir. Açılış sayfasını yaratmaya başlamak için, direkt olarak Title (Başlık) (HTML Tag) seçeneğine gidebilirsiniz. Bu kısımda, açılış sayfanızın başlığıyla birlikte heading’ini ve yazısını ekleyin.
Mesajla işiniz bittiğinde, bakım sayfasınızın arkaplanını değiştirebilirsiniz. Örneğin, rengini değiştirebilir veya daha da ileri gidebilir ve bir resmi arkaplan olarak kullanabilirsiniz.
Modules (Modüller)
Bu sekmede gerisayım sayacını ayarlayabilirsiniz. Başlangıç ve bitiş süresini ayarlayın. Ek olarak, ziyaretçilerinize siteniz yeniden canlı olduğunda bildirim almaları için abone olmalarını rica edebilirsiniz.
Modules sekmesindeki sıradaki seçenek ise sosyal ağlarınızı yapılandırabileceğiniz yer. Tek yapmanız gereken sosyal medya hesap linkinizi yerleştirmenizdir. Eklenti sosyal medya tuşu simgesini otomatik olarak sayfada gösterecektir.
Manage Bot (Botu Yönetme)
Sıradaki kullanışlı sekme ise Manage Bot sekmesi. Bu sekme açılış sayfanıza bir sohbet botu eklemenize olanak sağlar. Böylece ziyaretçilerinizle bakım modunda olmanıza rağmen interaktif iletişimi devam ettirebilirsiniz. Bota bir isim verebilir ve hatta bir avatar bile ekleyebilirsiniz.
GDPR
Eğer ziyaretçilerinize açılış sayfanızda abone olmalarını rica etmek istiyorsanız, GDPR sekmenizi kurmanız gerekmektedir. GDPR’ın açılımı General Data Protection Regulation yani Genel Veri Koruma Yönergesidir. Ziyaretçilerinizin verilerini topladığınız için aktif etmeniz gerekmektedir.
Hazırlıklarınızı tamamladığınızda, Save settings tuşuna tıklayın ve web sitenizi ziyaret edin.
. Yöntem – Özel fonksiyon kullanmak
Bu method functions.php dosyasını düzenlemeyi gerektirmekte. İlerlemeden önce WordPress sitenizin yedeğini almanızı şiddetle öneririz.
İkinci yöntem biraz tekniksel olabilir. Ancak merak etmeyin. Sizin için kolaylaştıracağız.
Siteniz bakımda olduğu zaman WordPress tarafından otomatik olarak kurulan varsayılan bakım sayfasını hatırlıyor musunuz? WordPress’inizi elle bakım moduna koyabilir ve herhangi bir ilave eklenti olmadan sayfayı özelleştirebilirsiniz.
Tek yapmanız gereken bu kod satırlarını temanızın functions.php dosyasının sonuna eklemek:
- // Activate WordPress Maintenance Mode
- function wp_maintenance_mode() {
- if (!current_user_can(‘edit_themes’) || !is_user_logged_in()) {
- wp_die(‘<h1>Under Maintenance</h1><br />Website under planned maintenance. Please check back later.’);
- }
- }
- add_action(‘get_header’, ‘wp_maintenance_mode’);
Bakım mesajını özelleştirmek için 4.satırdaki tırnak işaretleri arasında olan metini değiştirin.
3. Yöntem – .htaccess dosyası kullanmak
Bu yöntem .htaccess dosyasına değişiklikler yapmayı gerektiriyor. İlerlemeden önce .htaccess dosyanızı yedeklemenizi öneririz.
Ayrıca bu methodu kullanırsanız tüm istekler maintenance.xml dosyasını yönlendirileceğinden WordPress yönetici kontrol panelinizi ulaşamayacağınızı unutmayın.
.htaccess dosyasını web sitenizin kök dizininde bulabilirsiniz. Sadece şu andaki .htaccess dosyanızın adını .htaccess_default olarak değiştirin, .htaccess isimli yeni bir dosya yaratın ve aşağıdaki kod parçacığını ekleyin:
- RewriteEngine On
- RewriteBase /
- RewriteCond %{REQUEST_URI} !^/maintenance\.html$
- RewriteRule ^(.*)$ https://example.com/maintenance.html [R=307,L]
Şimdi ise web sitenizin kök dizininde bakım mesajını içeren bir maintenance.html dosyası yaratın.
Sonuç
WordPress’i bakım moduna almanın birçok yolu var. İlk yöntem WP bakım modu eklentisi kullanmak. Bu WordPress eklentisi güzel bir açılış sayfası yaratmanız yardımcı olacaktır. Bu yöntem kodlama ile pek arası olmayanlar için önerilir. İkinci yöntem ise functions.php dosyanıza bir php kod parçacığı eklemeyi gerektirmektedir. Deneyebileceğiniz son yöntem ise .htaccess dosyanıza kod ekler.
Umuyoruz ki bu makalede WordPress bakım modunu size öğretebilmişizdir. Peki ya siz WordPress sitenizi bakım moduna almak için hangi yöntemi kullandınız? Aşağıdaki yorumlar kısmında bizimle paylaşın!
Bu makaleyi beğendiyseniz, lütfen WordPress video eğiticileri için YouTube Kanalımıza abone olun. Bizi Twitter ve Facebook’ta da bulabilirsiniz.