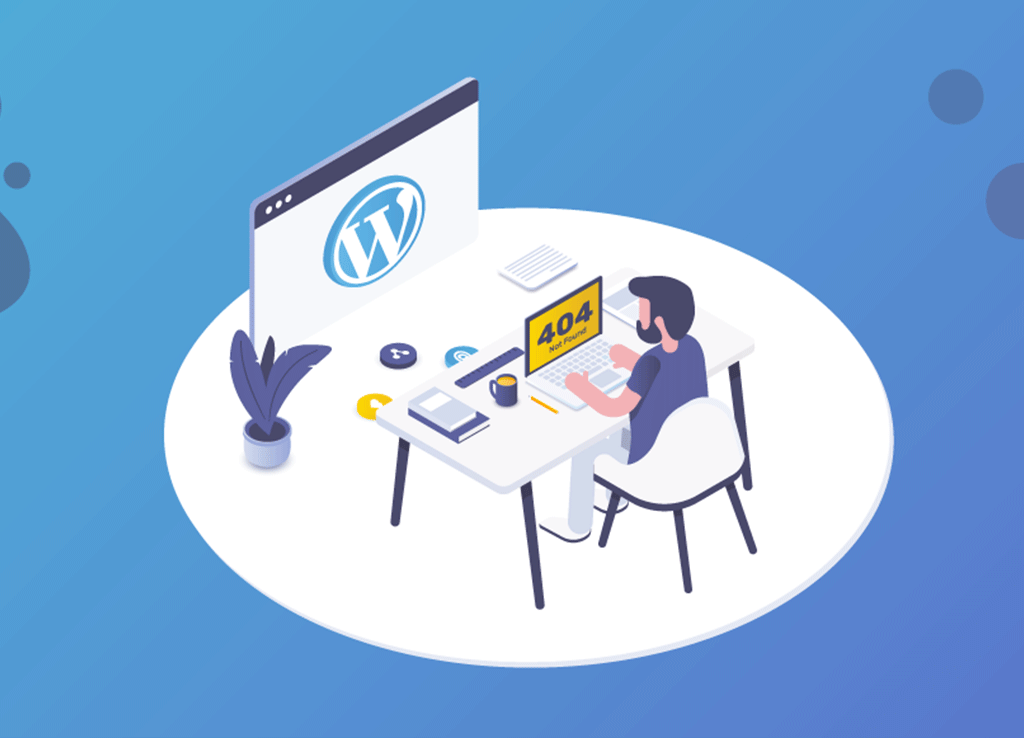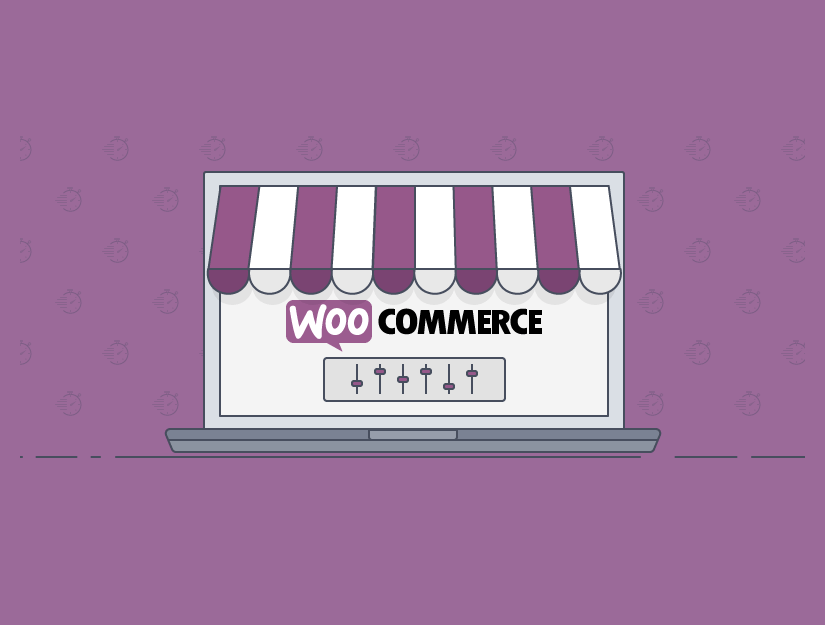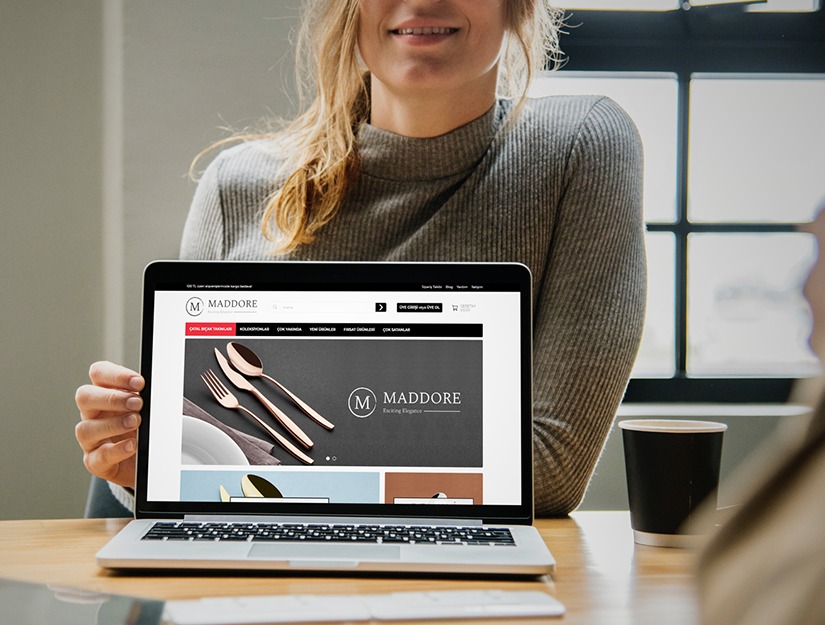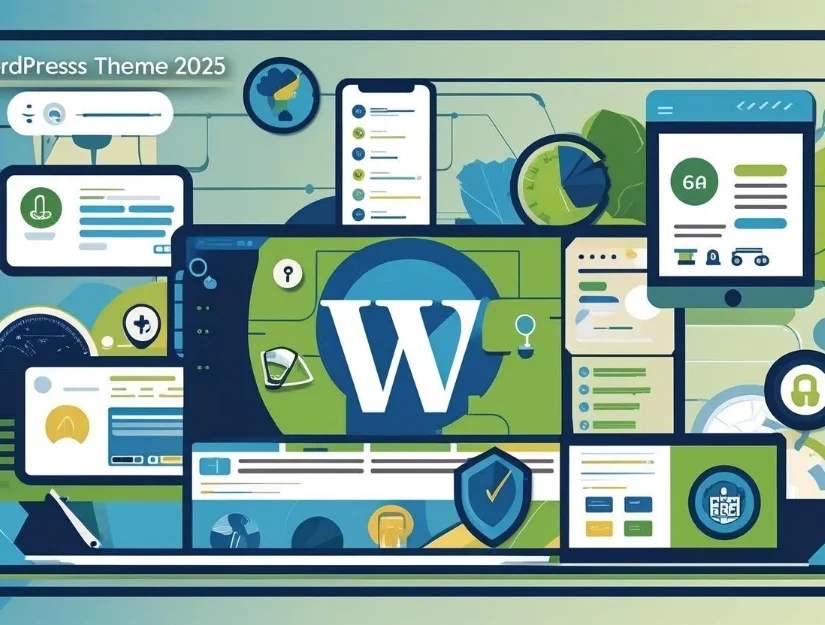WordPress, çoğu zaman iyi çalışan harika bir yazılım parçasıdır. Ancak işlerin durduğu zamanlar vardır. Belki WordPress veritabanına bağlanamıyor. Ya da bazı dosyalar bozulmuş olabilir. Durum ne olursa olsun, en sık karşılaşılan sorunların çözümü vardır. WordPress’de Sık Yaşanan 7 Sorun ve Onarımı nasıl olur aşağıda açıklanmıştır:
Uyarı: Yapacağınız her bir işlem için yedek alın.
Devam etmeden ve aşağıdaki adımlardan herhangi birini izlemeden önce, web sitenizin tamamını yedekleyin. Web sitenizi düzeltmeye çalışırken, sitenizi daha da bozabilirsiniz. Bir yedeğe sahip olmak, web sitenizin “daha az bozuk” durumuna geri dönmenizi sağlar. Bu nedenle, web sitenizde herhangi bir değişiklik yapmadan önce yedekleyin.
Bir veritabanı bağlantısı kurulurken hata
Bu, WordPress kullanıcılarının karşılaştığı en yaygın hatadır. WordPress kullanıcısıysanız, muhtemelen bu hatayı yaşamınız boyunca en az yüz kez karşılaşacaksınız.
“Veritabanı Bağlantısı Kurulurken Hata” hata mesajını gördüğünüzde, WordPress’in MySQL veritabanı sunucunuza bağlanamadığı anlamına gelir.
Bu sorunun en yaygın nedeni yanlış veritabanı oturum açma kimlik bilgileridir. Büyük bir ihtimal ile şifreniz veya kullanıcı adınız yanlış. Parolanızın ve kullanıcı adınızın doğru olup olmadığını kontrol etmek için wp-config.php dosyanızı düzenleyin ve aşağıdaki kodu arayın:
define('DB_NAME', 'database_name’); /** MySQL database username */ define('DB_USER', 'username'); /** MySQL database password */ define('DB_PASSWORD', 'password'); /** MySQL hostname */ define('DB_HOST', 'localhost');
Yukarıdaki kod örneğinde:
- kullanıcı adı , WordPress veritabanınıza erişimi olan MySQL veritabanı kullanıcısının kullanıcı adıdır.
- şifre MySQL veritabanı kullanıcısının şifresidir.
- host , veritabanınızı barındıran sunucunun adresidir. Sık kullanılan MySQL ana bilgisayar adlarının listesi.
- veritabanı_adı , erişmeye çalıştığınız WordPress veritabanınızın adıdır.
Wp-config.php dosyanızdaki veritabanı oturum açma kimlik bilgilerini kontrol edin ve yanlışlarsa düzeltin. Çoğu durumda, bu hata veritabanı oturum açma kimlik bilgileri geçersiz olduğunda görünür.
Ancak, başka şeylerin bu hataya neden olabileceği zamanlar vardır. Bunlardan biri veritabanı sunucunuzun yanıt vermemesidir. Bu durumda, tüm yapabileceğiniz web barındırıcınıza başvurun ve sorunu düzeltmelerini isteyin.
500 Dahili Sunucu Hatası
Bu hata, sunucuda bir tür hata olduğunda, ancak sunucu yazılımı tam hatayı tanımlayamadığında ortaya çıkar.
Bu hatayı görmenizin milyonlarca nedeni var. Belki bozuk bir eklenti yüklediniz veya WordPress kod tabanında bazı değişiklikler yaptınız.
İşte denemeniz gereken birkaç şey:
.Htaccess Dosyanızı Kontrol Edin
.htaccess dosyası URL’leri yeniden yazmak ve güzel görünmelerini sağlamak için kullanılır. WordPress kalıcı bağlantı ayarlarındaki “güzel kalıcı bağlantılar” seçeneği, web sitenizin URL’lerinin “güzel” görünmesi için bu dosyayı kullanır. .Htaccess dosyanız bozulursa, sunucunuz 500 dahili sunucu hatasını görüntüler.
.Htaccess dosyanızın sorunu yaratıp yaratmadığını bilmek için FTP istemcinizde veya web barındırıcınızın sağladığı Dosya Yöneticisi uygulamasında oturum açmanız ve .htaccess dosyasını “.htaccess_backup” olarak yeniden adlandırmanız gerekir. Dosyayı yeniden adlandırdıktan sonra ana sayfayı açmayı deneyin. web sitenizin. Web siteniz şimdi çalışıyorsa, WordPress kontrol panelinizden kalıcı bağlantı ayarları sayfasını ziyaret edin ve Değişiklikleri Kaydet’i tıklayın.
Varsayılan Temaya Geçin
Geç 500 500 Dahili Sunucu Hatası mesajını görüyorsanız, muhtemelen gösterge tablosuna erişemezsiniz.
Gösterge tablosuna erişebiliyorsanız Temalar bölümünü ziyaret edin ve temayı WordPress ile gelen varsayılana değiştirin.
Gösterge tablosuna erişemiyorsanız veya varsayılan temaya sahip değilseniz, FTP istemcinizde oturum açın, wp-temalar klasörüne gidin ve geçerli temanızın klasörünü başka bir adla yeniden adlandırın.
Bu, WordPress’i varsayılan temaya geçmeye zorlar ve zaten varsayılan temaya sahip değilseniz, WordPress varsayılan temayı indirir ve yükler.
Bellek Sınırını Artır
Bu nadiren 500 Dahili Sunucu Hatasının sebebidir, ancak bazen WordPress siteniz wp-config.php dosyasında ayarlanan varsayılan PHP Bellek Sınırını aşabilir. Bu durumda, 500 Dahili Sunucu Hatasını görürsünüz.
Bunu düzeltmek için FTP istemcinizde oturum açın ve wp-config.php dosyanızın sonuna aşağıdaki kod satırını ekleyin:
define (‘WP_MEMORY_LIMIT’, ’64M’);
Tüm WordPress Eklentilerinizi Devre Dışı Bırakma
Bu hatayı görmenizin nedeni bozuk veya bozuk bir eklenti olabilir.
Hangi eklentinin bu soruna neden olduğunu bilmiyorsanız, tüm WordPress eklentilerini devre dışı bırakmanız gerekir.
Çoğu durumda, bu hatayı görüyorsanız, WordPress kontrol paneline erişemezsiniz. Eklentiler sayfasına WordPress panonuzdan erişebiliyorsanız, tüm eklentileri oradan devre dışı bırakın.
Öte yandan, Yönetici alanına erişemiyorsanız, FTP istemcinizde oturum açın ve wp-content klasöründeki plugins klasörünü yeniden adlandırın.
Bu, tüm etkin eklentileri devre dışı bırakır.
Beyaz Ekran Hatası
Bu beyaz ekranı neden gördüğünüzü söyleyen bir hata mesajı görmediğiniz için WordPress topluluğundaki en korkunç hata budur.
İşte deneyebileceğiniz birkaç şey:
Hata Ayıklamayı Etkinleştir
WordPress’te hata ayıklamayı etkinleştirdiğinizde, WordPress üretim ortamında gizleyeceği hata mesajlarını göstermeye başlar. WordPress’in bu hata mesajlarını gizlemesinin nedeni, bir bilgisayar korsanının bu hataların sunduğu bilgileri kötüye kullanmasıdır.
Hata ayıklamayı etkinleştirdikten sonra gerçek hatayı görebilirsiniz.
Hata ayıklamayı etkinleştirmek için, wp-config.php dosyanızda aşağıdaki kod satırına bakın:
define (‘WP_DEBUG’, false);
Bunu dosyanın altında bir yerde bulacaksınız. Hata ayıklamayı etkinleştirmek için false değerini true olarak değiştirin.
Varsayılan Temayı Kullan
Gösterge Tablosuna erişebiliyorsanız, varsayılan temaya geçin. Bu genellikle bozuk temalardan kaynaklanır.
Yönetici Panosuna erişemiyorsanız, yukarıdaki “500 Dahili Sunucu Hatası” bölümündeki adımları deneyin.
Tüm Eklentileri Devre Dışı Bırak
Web sitenizin veya web sitenizin Gösterge Tablosunun görünümünü değiştirmeye çalışan eklentiler bu hataya neden olabilir.
Yukarıdaki bölümdeki talimatları uygulayarak tüm eklentilerinizi devre dışı bırakın.
Bellek Sınırını Artırma
Bu genellikle bir neden değildir, ancak yukarıdaki bölümdeki talimatları izleyerek bellek sınırını artırmayı deneyin.
İçeriğin Altındaki WordPress Kenar Çubuğu
Kenar çubuğunuz sol veya sağ taraf yerine içeriğinizin altında görünüyorsa (temanıza bağlı olarak), iki şeyden biri anlamına gelebilir: temanız bozuldu veya html’niz geçersiz.
Temanız bozuksa, bir güncelleme varsa temayı güncellemek veya temanın en son sürümünü yeniden yüklemektir.
Ancak, web sitenizdeki HTML kodu bozuksa, geçersiz kodu düzeltmeniz gerekir. Bu genellikle bir <div> etiketini kapanma </div> etiketiyle kapatmadıysanız olur.
Durumun gerçekten böyle olup olmadığını öğrenmek için, bu hatayı gördüğünüz web sayfasını açın, sağ tıklayın ve “Kaynak Kodunu Görüntüle” seçeneğini tıklayın.
Web sayfanızın kullandığı tüm HTML kodunu gösterir. Bu kodu kopyalayın, bu HTML Doğrulama Denetleyicisi aracını açın ve HTML’nizin geçerli olup olmadığını kontrol etmek için kodu buraya yapıştırın.
Bu sayfada bir hata görürseniz, geçersiz HTML koduna sahip dosyayı aramanız ve içindeki kodu düzeltmeniz gerekir. Ne yazık ki, her tema farklı ve yüzlerce dosya var. Dosyayı aramanız ve kendiniz geçersiz koda neden olan hatayı aramanız gerekir. Size bu konuda yardımcı olamayız.
HTML kodunuz geçerliyse ve hala bu hatayı görüyorsanız, temanız bozulmuş olabilir. Veya geçerli temadaki style.css dosyanızın kodu bozuk olabilir. Style.css dosyası bozuksa, düzeltmek için bir geliştirici tutmanız gerekir.
Bağlantı zaman aşımına uğradı
Bu hata genellikle WordPress’in oynayacak yeterli belleği olmadığında görülür. Bu durumda, wp-config.php dosyanızdaki bellek sınırını artırmanız gerekir. Bunu yapmak için, aşağıdaki kod satırını wp-config.php dosyanızın sonuna yerleştirin:
define('WP_MEMORY_LIMIT', '64M');
Bu, hatayı düzeltmezse, tüm eklentileri devre dışı bırakmayı ve varsayılan temaya geçmeyi deneyin. Yukarıdaki 500 Dahili Sunucu Hatası bölümündeki talimatlara bakın.
Yönetici Parolamı Unuttum
Web sitelerimiz için Yönetici şifresini unutmaktan hepimiz suçluyuz. Sadece bir kez değil, bin kereden fazla. Bu sana oluyorsa panik yapma.
Yönetici şifresini sıfırlamak gerçekten çok kolay.
Bunu yapmanın en kolay yolu, WordPress yönetici alanınızın Giriş Sayfasındaki Parolanızı Unuttum bağlantısını kullanmaktır.
WordPress tarafından sunulan Şifremi Unuttum özelliği işe yaramazsa, PHPMyAdmin’e giriş yapın ve WordPress sitenizin veritabanını seçin:

Şimdi, tablo listesinden wp_users tablosunu seçin:

WordPress web sitenizdeki (Siz de dahil) tüm kullanıcıları bir veritabanı girişi olarak göreceksiniz. Listeden kullanıcı adınızı bulun ve giriş satırının solundaki Düzenle bağlantısını tıklayın:

Düzenle sayfasında user_pass düzenleme seçeneklerini göreceksiniz:

Yukarıdaki ekran görüntüsünde olduğu gibi, açılır menüden MD5’i seçin ve sonra değer alanına yeni şifrenizi girin.
En alttaki GİT düğmesini tıklayın ve yeni şifrenizi kullanarak giriş yapın
Sayfalar ve Gönderiler 404 Bulunamadı Hatası döndürüyor.
.Htaccess dosyanız genellikle bu hatanın nedenidir. Yayınlar ve Sayfalar’da 404 hatası görüyorsanız, bu iki anlama gelir: muhtemelen Pretty Permalinks kullanıyorsunuz ve ayarları kaydettiğinizde WordPress .htaccess dosyasını düzenleyemedi.
Vakaların% 99’unda, WordPress Yönetici kontrol panelinizdeki Kalıcı Bağlantı Ayarları sayfasındaki Değişiklikleri Kaydet düğmesini tıklatarak bu sorun ortadan kalkar. Bu, WordPress’i yeni değişiklikleri .htaccess dosyasında yeniden yazmaya zorlar.
Bu işe yaramazsa, .htaccess dosyanızı düzenlemeniz ve içine aşağıdaki kodu yerleştirmeniz gerekir:
# BEGIN WordPress
RewriteEngine On
RewriteBase /
RewriteRule ^index\.php$ - [L]
RewriteCond %{REQUEST_FILENAME} !-f
RewriteCond %{REQUEST_FILENAME} !-d
RewriteRule . /index.php [L]
# END WordPress
Yukarıdaki kod çalışmasını sağlamalıdır.
Güncelleme Sonrası Bakım Modunda Kalma
Bu nadir görülen bir sorundur. WordPress güncelleme işleminden geçiyorsa ve herhangi bir nedenle ortasında kesintiye uğrarsa, web sitenizde her zaman Bakım Modu mesajını görürsünüz.
Karşılaştığınız sorun buysa, .maintenance dosyasını WordPress kurulum dizininizden silin ve web sitenizi ziyaret edin. Sorunu çoğu zaman düzeltir.
Sonuç
Yukarıdaki çözümlerin sizin için işe yaradığını umuyoruz. Eğer yapmadılarsa, bu hataları düzeltebilecek bir web geliştiricisi bulmalısınız.
Sizin için ortak WordPress sorunlarını çözme deneyimine sahip bir barındırma şirketi arıyorsanız, Pressable’ı düşünmenizi umuyoruz .
Şimdi, bu sayfadan ayrılmadan önce, WordPress ile yaşadığınız korkunç deneyimleri ve bunları nasıl düzelttiğinizi yorumlarda bize bildirin.