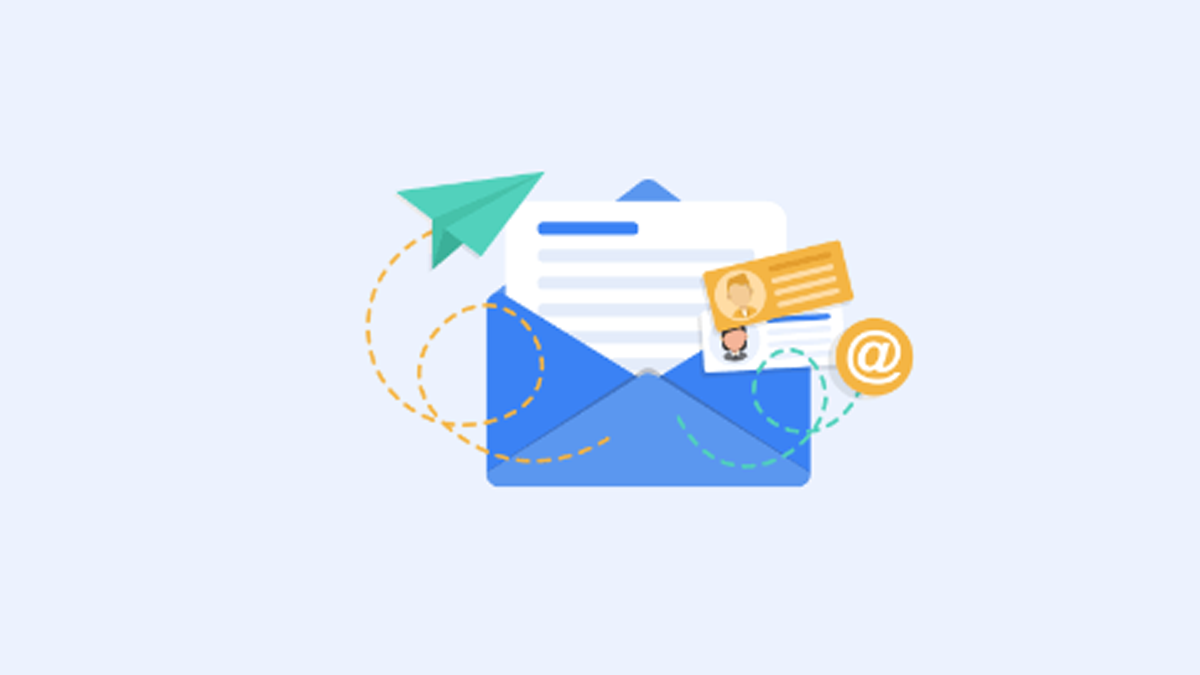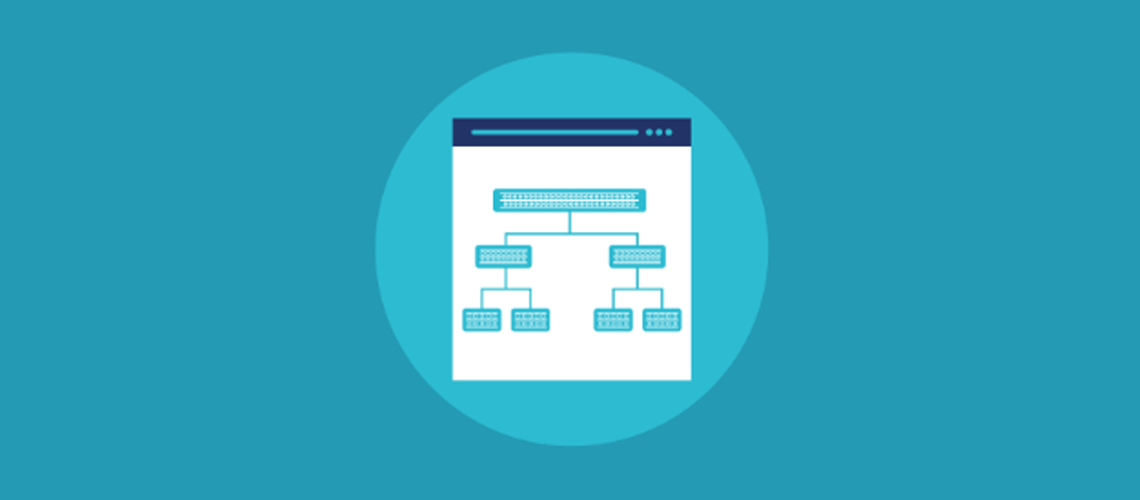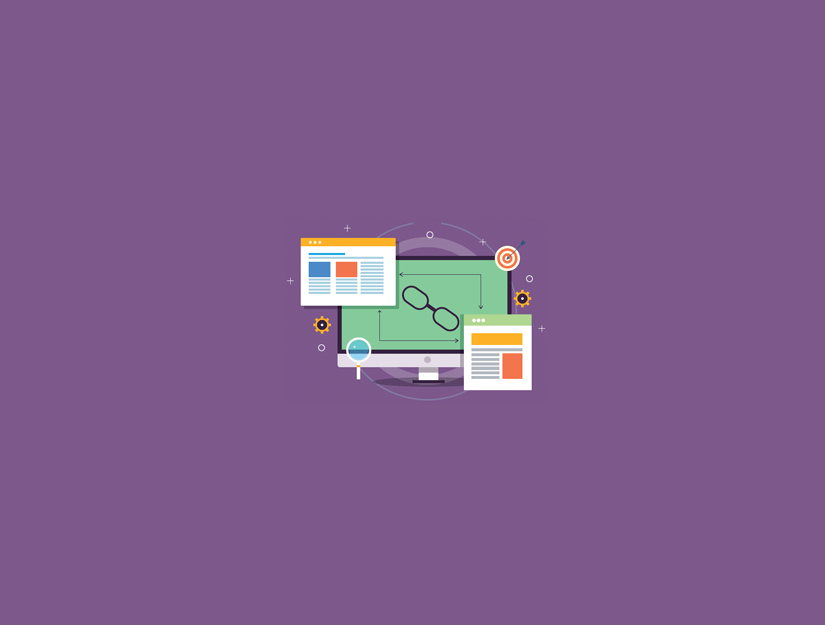WordPress e-postaları göndermek için ücretsiz bir SMTP sunucusu kullanmak ister misiniz?
Varsayılan olarak, WordPress, güvenilir olmayan ve genellikle e-postalarınızı spam olarak işaretleyen PHP posta işlevini kullanır. Bir SMTP sunucusu kullanmak, WordPress e-postalarınızın teslim edilebilirliğini sağlamanın en iyi yoludur.
Bu makalede, WordPress e-postaları göndermek için ücretsiz bir SMTP sunucusunu nasıl kullanacağınızı göstereceğiz.
WordPress E-postaları Göndermek için Neden Bir SMTP Sunucusu Kullanmalı?
Genellikle web sitesi sahipleri, WordPress’in e-posta sorunu göndermediğinden şikayet eder . Bunu düzeltmenin en kolay yolu bir SMTP sunucusu kullanmaktır, böylece WordPress e-postalarınız insanların gelen kutularına ulaşır.
Varsayılan olarak, WordPress e-postaları PHP postası yoluyla gönderir. Ne yazık ki, tüm WordPress barındırma sunucuları PHP postasını kullanmak için doğru şekilde yapılandırılmamıştır.
E-postalar başarıyla gönderilse bile, yanlışlıkla spam olarak tanımlanabilirler. Bu, hiç görülmeden otomatik olarak silinebilecekleri anlamına gelir.
WordPress e-postalarınızın teslim edilebilirliğini sağlamanın en iyi yolu bir SMTP sunucusu kullanmaktır . İnternet üzerinden e-posta göndermek için standart protokoldür.
SMTP sunucuları, e-postanın yetkili bir gönderici tarafından gönderildiğinden emin olmak için uygun kimlik doğrulamasını kullanır. Bu, teslim edilebilirliği artırır ve e-postalarınız kullanıcıların gelen kutusuna güvenle ulaşır.
Şimdi, WordPress sitenizi SMTP sunucunuzu kullanmak üzere bağlamak için, bu bağlantıyı yapmak için bir eklentiye ihtiyacınız var. Biz kullanarak olacak WP posta SMTP WordPress için en iyi SMTP eklentisi olan eklenti.
WP Posta SMTP ücretsiz sürümü de mevcut.
Bununla birlikte, WP Mail SMTP’nin nasıl kurulacağına ve ardından popüler ücretsiz SMTP sunucularına nasıl bağlanacağına bir göz atalım.
WordPress için WP Mail SMTP eklentisini yükleme
İlk adım, WP Mail SMTP eklentisini kurmak ve etkinleştirmektir . Daha fazla ayrıntı için, bir WordPress eklentisinin nasıl kurulacağına dair adım adım kılavuzumuza bakın .
Etkinleştirdikten sonra , eklentiyi kurmak için WordPress yönetici alanınızdaki WP Mail SMTP »Ayarlar sayfasına gitmeniz gerekir .
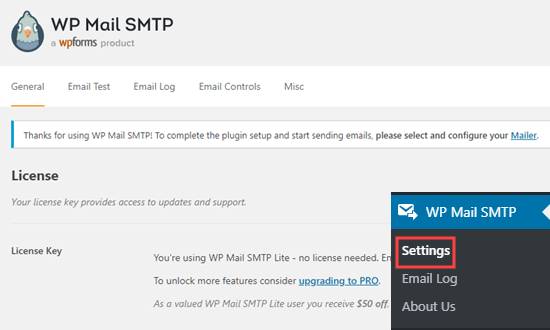
Gönderen E-postanızı ve Gönderen Adınızı girerek başlamanız gerekir. WordPress e-postaları bu e-posta adresinden ve adından gönderilecektir.
‘E-postadan Zorla’ kutusunu işaretli bırakmalısınız. Bu, WordPress sitenizdeki tüm e-postaların SMTP sunucunuz aracılığıyla bu e-posta adresinden gönderilmesini sağlar.
İpucu: WPForms gibi eklentilerdeki ayarlardan bağımsız olarak tüm e-postaların aynı addan gelmesi için ‘Adından Zorla’yı işaretlemeniz yeterlidir .
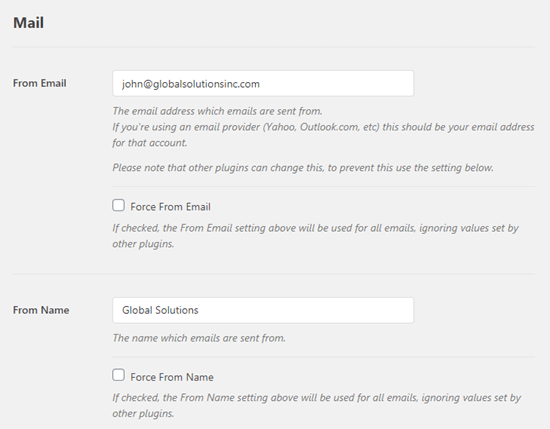
Ardından, bir SMTP posta hizmeti seçmeniz gerekir. Kullanmak istediğinizi tıklamanız yeterlidir.
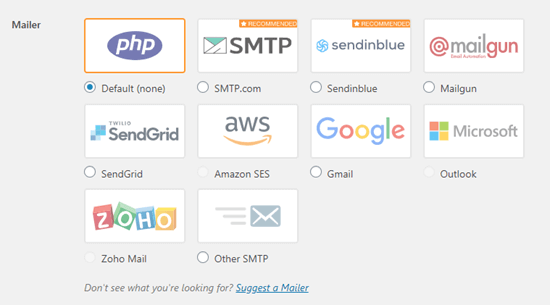
Bir dizi farklı ücretsiz SMTP sunucusu için adım adım talimatları ele alacağız. WP Mail SMTP ayarları sekmenizi açık tutmanız ve ardından seçtiğiniz SMTP sunucusu için talimatları izlemeniz gerekir.
- Sendinblue Kullanarak WordPress E-postaları Gönderme
- Gmail Kullanarak WordPress E-postaları Gönderme
- MailGun Kullanarak WordPress E-postaları Gönderme
- SendGrid Kullanarak WordPress E-postaları Gönderme
Not: Teknik konularda kendinize çok güvenmiyorsanız, WP Mail SMTP’nin Elite hesabına yükseltmenizi öneririz . Kurulum sürecinde size yardımcı olacak harika bir Beyaz Eldiven Kurulum hizmeti var.
Sendinblue SMTP Sunucusunu Kullanarak WordPress E-postaları Gönderme
Sendinblue , web sitenizden günde 300’e kadar ücretsiz e-posta göndermenizi sağlar.
Öncelikle Sendinblue web sitesinde bir hesap oluşturmanız gerekir . E-posta adresinizi onayladıktan sonra, bir Sendinblue fiyatlandırma planı seçmeniz istenecektir.
‘Ücretsiz bir planla devam et’ düğmesine tıklamanız yeterlidir.
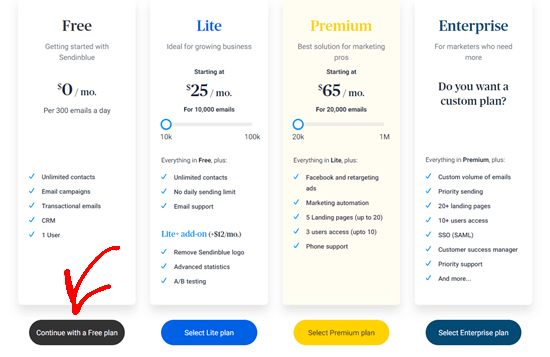
Girmek için bir onay kodu içeren bir metin mesajı alacaksınız. Ardından, Sendinblue kontrol panelinizi göreceksiniz.
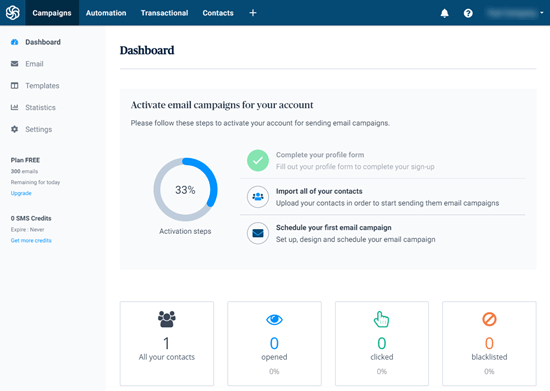
Daha ileri gitmeden önce, web sitenizde gibi bir alt alan adı oluşturmanız gerekir mail1.yourdomain.com.
Bunu yapmak için, web barındırma veya etki alanı kayıt kuruluşu hesabınıza giriş yapın ve ardından alt etki alanı ekleme talimatlarını izleyin.
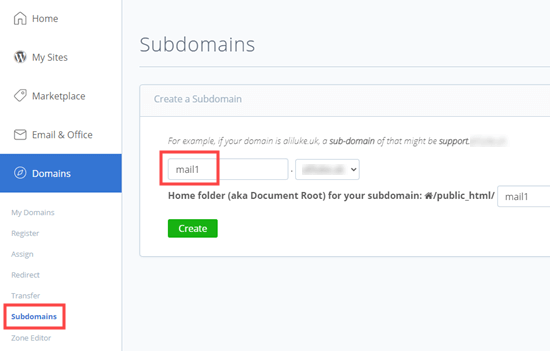
Kullanmak istediğiniz alt alanı girin (örn. Mail1) ve devam etmek için oluştur düğmesine tıklayın. Bluehost, alt alan adını barındırma hizmetinize ekleyecektir.
Alt alan adını oluşturduktan sonra, bunu Sendinblue hesabınıza eklemeniz gerekir.
Sendinblue’ya Alt Alan Adınızı Ekleme
Sendinblue hesabınızda Ayarlar sayfasına gitmeniz gerekiyor. Bu sayfada, “Göndericileriniz ve Alan Adlarınız” bölümüne gidin ve altındaki “Yapılandır” düğmesini tıklayın.
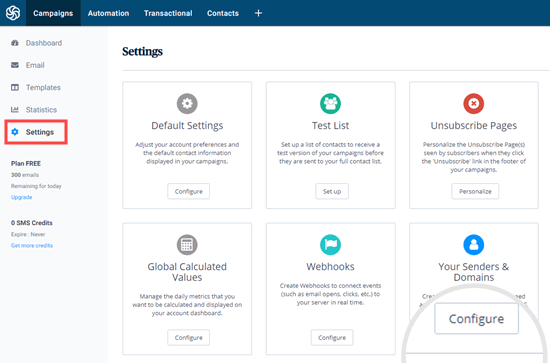
Ardından, Alanlar sekmesini ve ardından “Yeni Alan Ekle” düğmesini tıklayın.
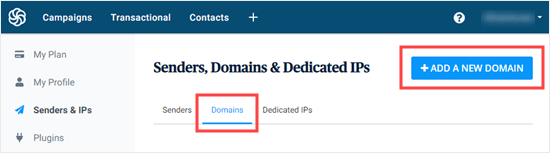
Devam edin ve gibi tüm alt alanınızı girin mail1.yoursite.com. E-postalarınızı dijital olarak imzalamak için alan adını kullanmak istediğinizi onaylamak için kutuyu işaretlediğinizden emin olun. Ardından, Kaydet düğmesini tıklayın.
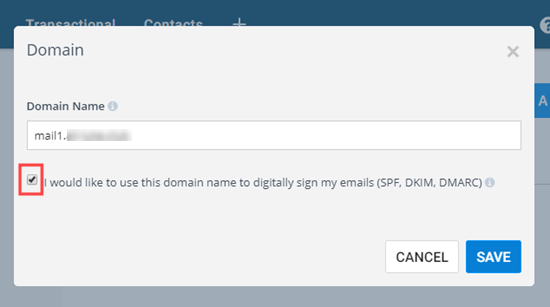
Kaydettikten sonra, etki alanınızı doğrulamanız için yollar listeleyen bir açılır pencere göreceksiniz. Varsayılan yöntem bir dosyayı barındırmaktır, ancak bu, HTML dosyasını oluşturmanızı ve FTP yoluyla yüklemenizi gerektirir.
Bunun yerine ‘DNS girişi ekle’ yöntemini kullanmanızı öneririz. Bu size alt alan adınızı doğrulamak için kullanmanız gereken özel bir kod verir.
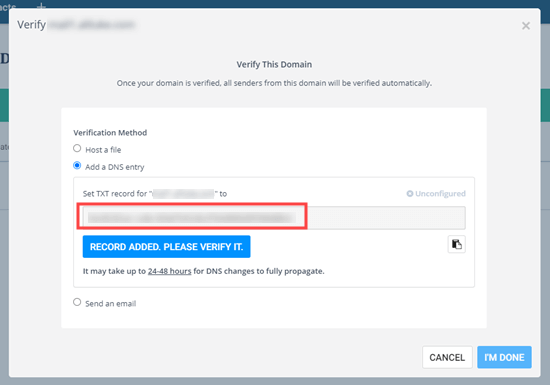
İpucu: Bu açılır pencereyi yanlışlıkla kapatırsanız endişelenmeyin. Alt etki alanınızın yanındaki ‘Bu Etki Alanını Doğrula’ bağlantısını tıklayarak geri dönebilirsiniz.
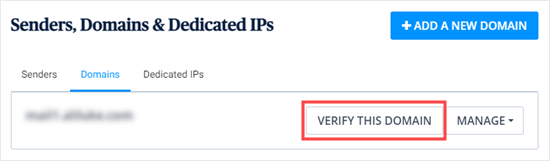
Ardından, web barındırma hesabınızda etki alanınız için DNS ayarlarını açmanız gerekir. Web barındırıcınız bunun için talimatlara sahip olmalıdır.
Bluehost’ta, DNS kayıtlarınızı TXT bölümüne kaydırmanız gerekir.
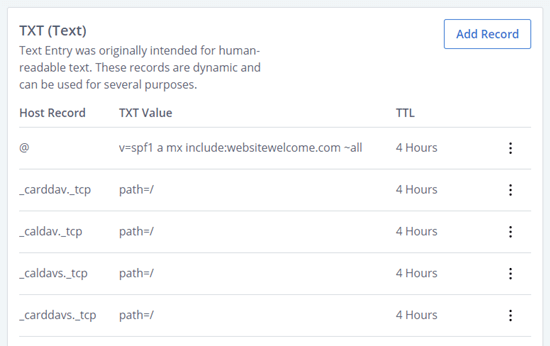
Ardından yeni bir DNS TXT kaydı oluşturun.
Host Record (bazen Host veya Name olarak da adlandırılır) için alt alan adınızı girmeniz gerekir, örn mail1.yourdomain.com. Web barındırıcınıza bağlı olarak, sizin için zaten girilmiş olabilir veya tamamını veya bir kısmını girmeniz gerekebilir.
Değer için (TXT Değeri veya TXT verisi olarak da adlandırılır) özel kodu Sendinblue’dan kopyalamanız yeterlidir.
DNS TXT kaydınızı kaydettiğinizden emin olun. Bunu yaptıktan sonra Sendinblue’ya dönün ve ‘Kayıt Eklendi. Lütfen Doğrulayın ‘düğmesi.
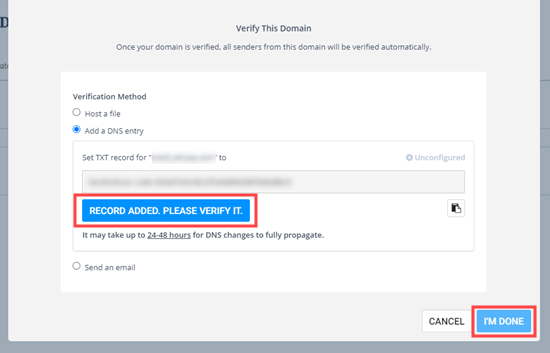
İpucu: DNS değişikliklerinin internette yayılması 24 – 48 saat kadar sürebilir. Doğrulama başarısız olursa, birkaç saat sonra tekrar deneyin.
Bunu yaptıktan sonra, Sendinblue’nun alanınızdan gönderilen e-postaları doğrulayabilmesi için iki DNS TXT kaydı daha girmeniz gerekir. Bu, teslim edilebilirliği artırır.
Sendinblue’da, alanınızın yanındaki “Yönet” açılır menüsünü tıklayın ve ardından “Bu alanın kimliğini doğrulayın” seçeneğini seçin.
Eklemeniz gereken DNS kayıtlarının ayrıntılarını içeren bir açılır pencere göreceksiniz. İlk 2 DNS kaydını eklemeniz yeterlidir. Üçüncüsü, zaten eklemiş olduğunuzdur ve dördüncüsü gerekli değildir.
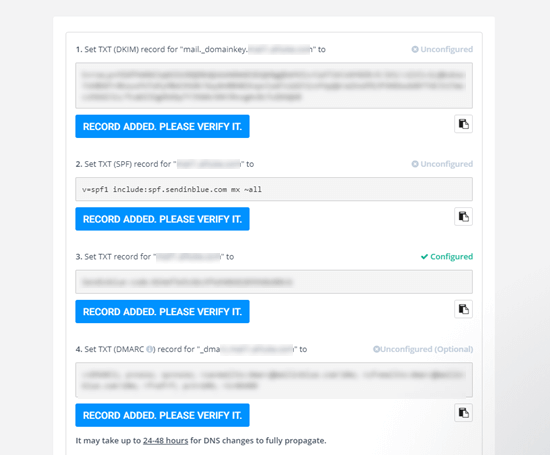
Bunları daha önce olduğu gibi web barındırma hesabınızda veya etki alanı kayıt kuruluşunuzda etki alanınıza eklemeniz yeterlidir. Ardından devam edin ve ‘Kayıt Eklendi. Lütfen her biri için Doğrulayın ‘düğmesi.
Şimdi, WordPress sitenizde Sendinblue’yu etkinleştirmeyi bitirmeniz yeterlidir. Daha önce açmış olduğunuz WP Mail SMTP Ayarları sayfasına geri dönün ve API anahtar kutusunu bulun.
Ardından, ‘v3 API Anahtarını Al’ bağlantısını tıklayın.
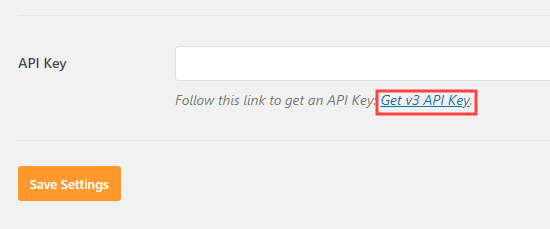
Bu bağlantı, Sendinblue hesabınızın doğru sayfasını yeni bir sekmede açacaktır. Burada, API anahtarını kopyalamanız yeterlidir.
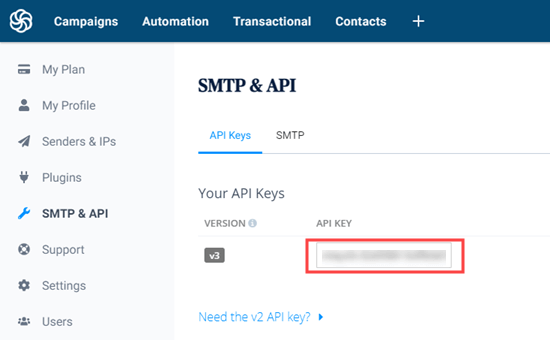
Kopyaladıktan sonra, WP Mail SMTP’ye dönün ve API anahtarını yapıştırın.
Bunu yaptıktan sonra “Ayarları Kaydet” i tıkladığınızdan emin olun.
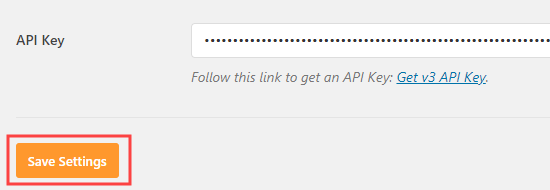
Artık her şey ayarlandı. Sendinblue’nun hesabınızı etkinleştirmesini beklemeniz yeterlidir.
Şimdi, e-postanızın çalışıp çalışmadığını test etme zamanı .
Gmail SMTP Sunucusunu Kullanarak WordPress E-postaları Gönderme
SMTP e-postaları göndermek için ücretsiz bir Gmail hesabı kullanabilirsiniz. Halihazırda bir Gmail hesabınız yoksa, bu talimatların geri kalanını uygulamadan önce bir tane oluşturun.
Öncelikle, WP Mail SMTP’yi yüklemiş olmanız gereken WordPress yöneticinize giriş yapın. On WP posta SMTP »Ayarlar sayfasında girerek posta olarak Gmail’i seçin.
Müşteri Kimliğinizi ve Müşteri Sırrınızı girme seçeneklerini göreceksiniz. Daha sonra kopyalamanız gereken bir URL de var, bu yüzden bu sekmeyi açık tutun.
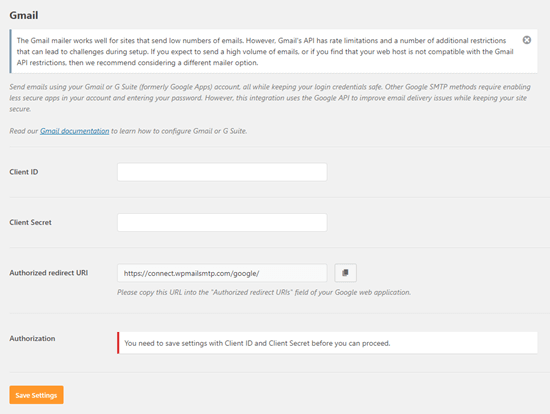
Ardından, Google Developers Console web sitesine gidin. Hüküm ve koşulları kabul etmeniz gerekiyor. Ardından, ‘Proje Oluştur’ düğmesini tıklayın.
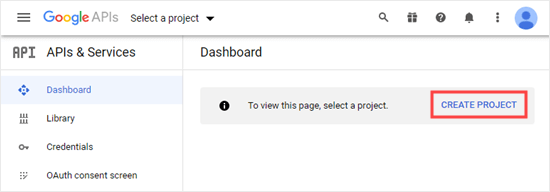
Şimdi yeni projenizi yaratma zamanı. Burada yapmanız gereken tek şey kullanmak istediğiniz adı yazmanız. Ardından devam edin ve Oluştur düğmesini tıklayın.
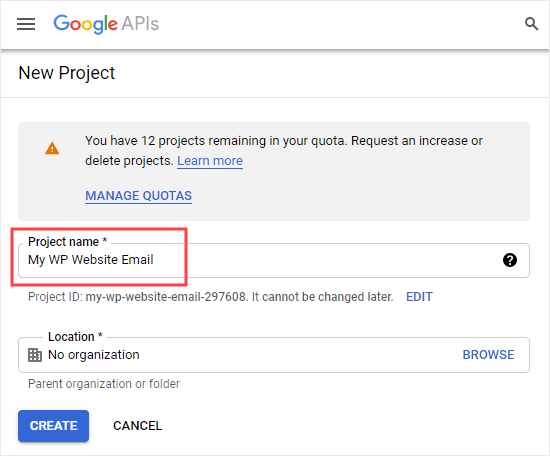
Şimdi, ekranın üst kısmındaki açılır menüde yeni projeniz seçili olarak gösterge tablonuzu göreceksiniz.
‘API’leri ve Hizmetleri Etkinleştir’ düğmesini tıklamanız gerekir.
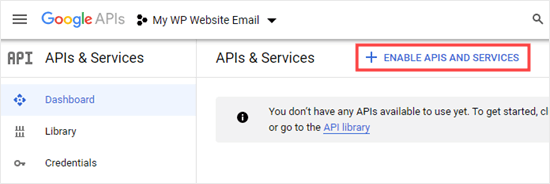
Daha sonra API kitaplığını göreceksiniz. Arama çubuğuna ‘Gmail’ yazmanız yeterlidir.
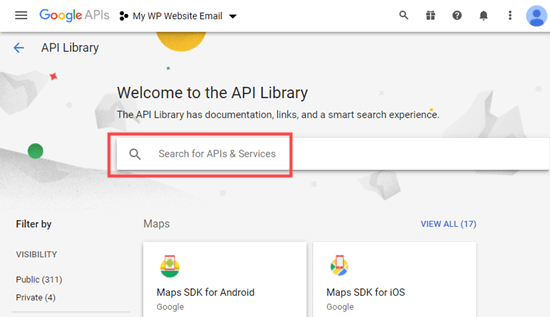
Sayfa daha sonra yenilenecektir. İlk sonuç, Gmail API olmalıdır. Devam edin ve üzerine tıklayın.
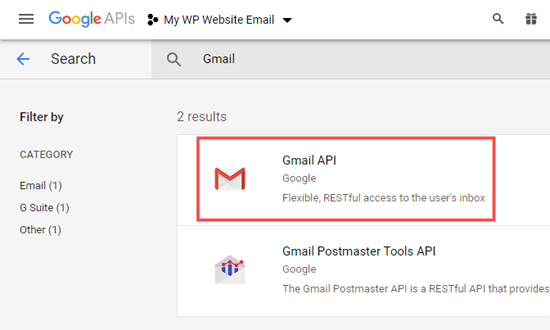
Ardından, Gmail API hakkında bazı bilgiler göreceksiniz. Etkinleştir düğmesine tıklamanız yeterlidir.
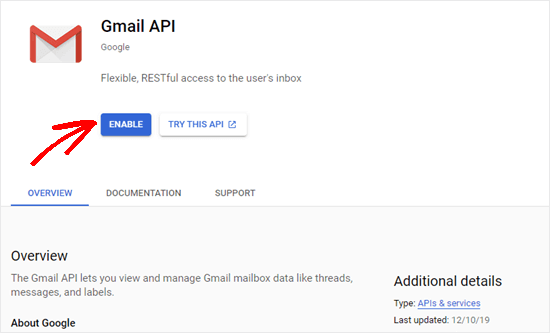
API’nin etkinleştirilmesi birkaç saniye sürebilir. Ardından, ‘Kimlik Bilgileri Oluştur’ düğmesine tıklamanız gerekir.
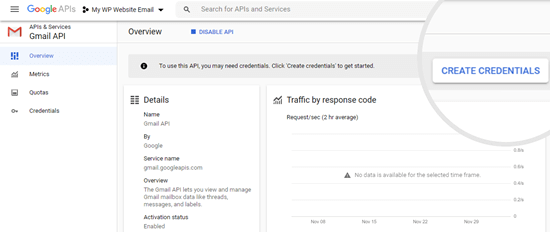
Bir sonraki ekranda aşağıdaki seçenekleri seçmeniz gerekiyor.
Hangi API’yi kullanıyorsunuz? Gmail API
API’yi nereden arayacaksınız? Web tarayıcısı (Javascript)
Hangi verilere erişeceksiniz? Kullanıcı bilgisi
Ardından, ‘Hangi kimlik bilgilerine ihtiyacım var?’ buton.
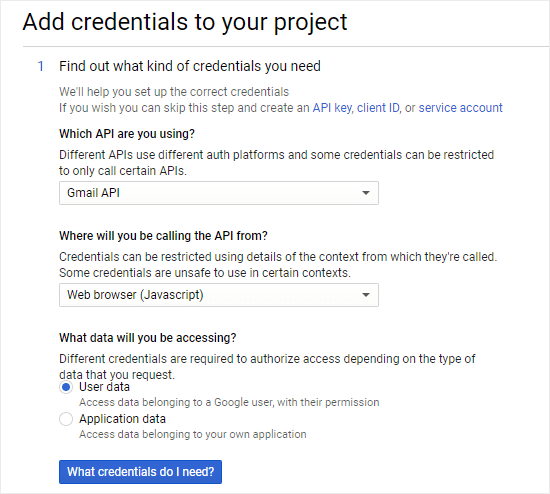
Bundan sonra, sizden bir OAuth izin ekranı oluşturmanızı isteyen bir açılır pencere göreceksiniz. Bunu şimdi yapmak için ‘İzin Ekranını Ayarla’ bağlantısını tıklamanız yeterlidir.
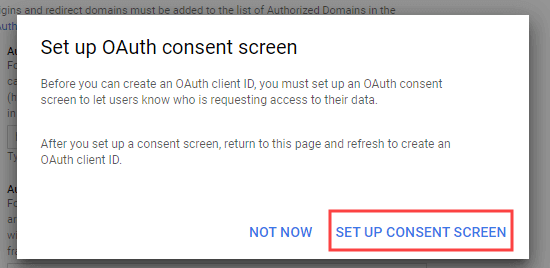
OAuth izin ekranı yeni bir sekmede açılacaktır. Burada, ‘Harici’ türünü seçmeniz ve ardından Oluştur düğmesini tıklamanız gerekir.
Not: Uygulamayı test modunda tutacağız. Aslında halka açık olmayacak.
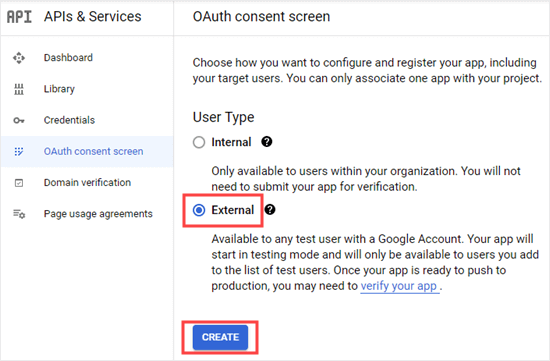
Ardından, uygulamanız için bir ad girin ve destek e-postası için e-posta adresinizi seçin.
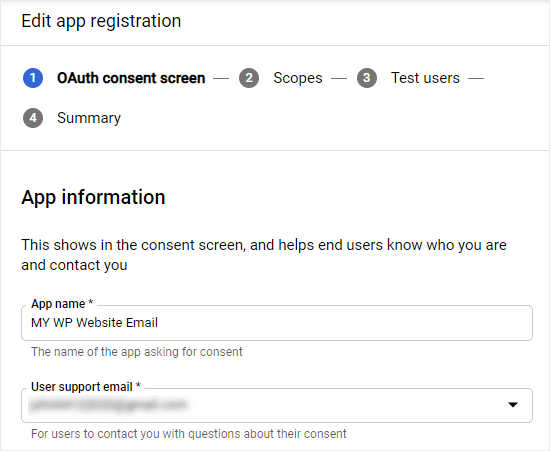
Bundan sonra, Yetkili alanlar bölümüne gidin, “Alan Ekle” düğmesini tıklayın ve ardından alanınızın adını girin.
İpucu: Eğer girmelisiniz alan adını vermeden http, https ya www en başından.
Ardından, e-posta adresinizi girin.
Ardından, ‘Kaydet ve Devam Et’ düğmesini tıklayın.
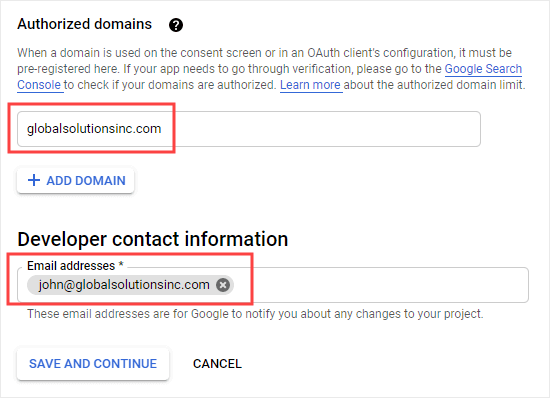
Kapsamlar ekranındaki ‘Kaydet ve Devam Et’ düğmesini tıklamanız yeterlidir. ‘Kullanıcıları test et’ ekranında, ‘Kullanıcı Ekle’ düğmesini tıklayın ve Gmail adresinizi girin.
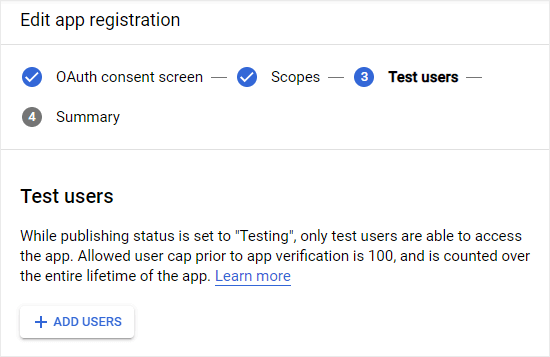
Ardından, ‘Kaydet ve Devam Et’e tekrar basın.
Özete ulaştığınızda, devam edin ve projenizin kimlik bilgilerini ayarlamak için diğer sekmenize dönün.
Burada, istediğiniz herhangi bir adı girebilir veya varsayılan adı yerinde bırakabilirsiniz.
‘Yetkili JavaScript kökenleri’nde, web sitenizin etki alanı adını girmeniz gerekir.
‘Yetkili yönlendirme URI’lerinde’, WP Mail SMTP ayarlarından yönlendirme URL’sini girmeniz gerekir.
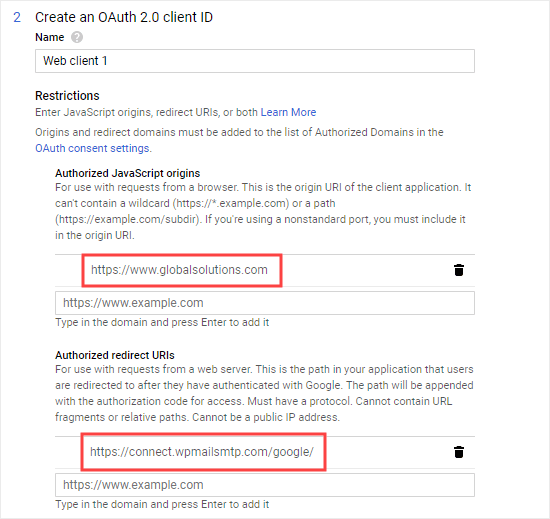
Daha sonra bunun altında bir ‘Yenile’ düğmesi göreceksiniz. Düğmeyi tıklayın ve ardından görünen “OAuth istemci kimliği oluştur” düğmesini tıklayın.

Artık Google web uygulamanızı oluşturmayı tamamladınız. Bitti düğmesini tıklamanız yeterlidir.
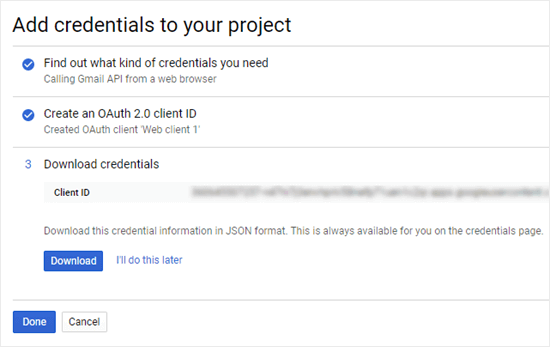
Şimdi yeni web uygulamanızın listelendiğini göreceksiniz. Devam edin ve yanındaki düzenle simgesini tıklayın.
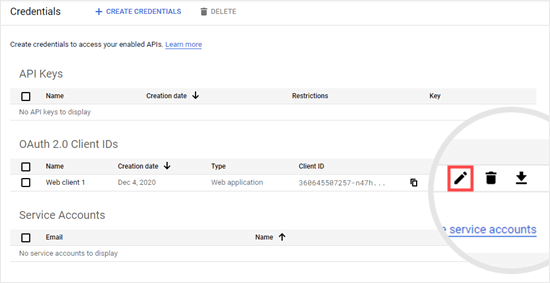
Burada Müşteri Kimliğinizi ve Müşteri Sırrınızı göreceksiniz.
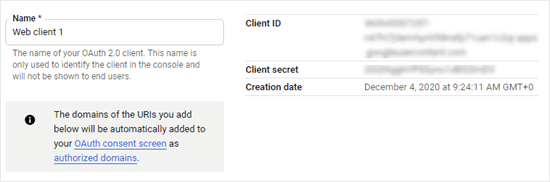
Bunları kopyalayıp WP Mail SMTP ayarları sayfanıza yapıştırmanız gerekir. Ardından devam edin ve ‘Ayarları Kaydet’ düğmesini tıklayın.
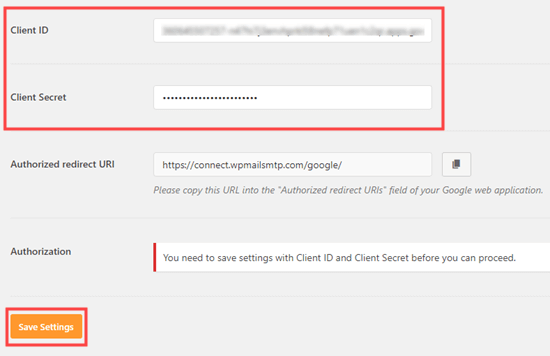
Sayfa daha sonra yenilenecektir. Tekrar aşağı kaydırmanız ve ‘Eklentinin Google hesabınızı kullanarak e-posta göndermesine izin ver’ düğmesini tıklamanız gerekir.
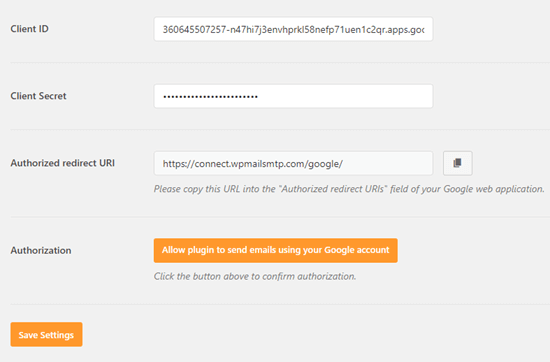
Bu, e-posta hesabınızı seçmeniz gereken bir açılır pencere açar. Daha sonra bir uyarı ekranı göreceksiniz. Devam etmek için ‘Gelişmiş’ bağlantısını ve ardından ‘wpmailsmtp.com’a git’ bağlantısını tıklamanız yeterlidir.
Not: Oluşturduğunuz kendi uygulamanız olduğu için devam etmek tamamen güvenlidir.
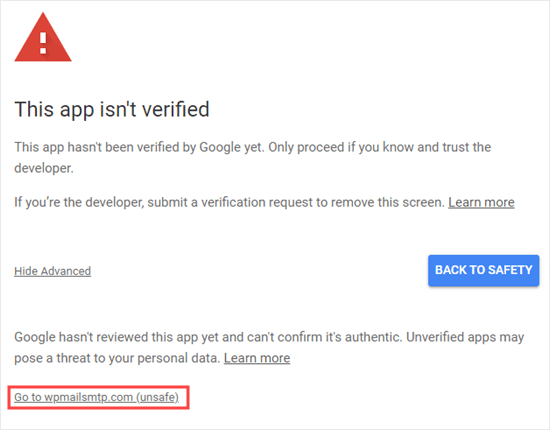
Daha sonra izin vermenizi isteyen bir açılır pencere göreceksiniz. Devam edin ve İzin Ver düğmesini tıklayın.
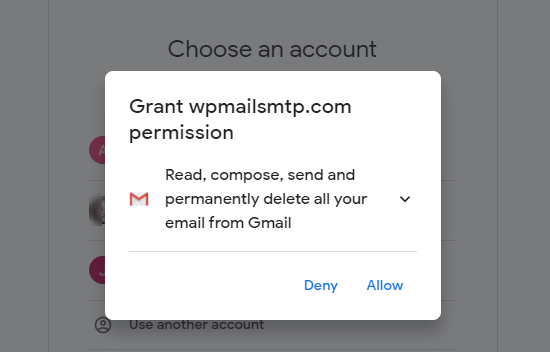
Son olarak, seçiminizi onaylamanız ve tekrar İzin Ver düğmesini tıklamanız gerekir.
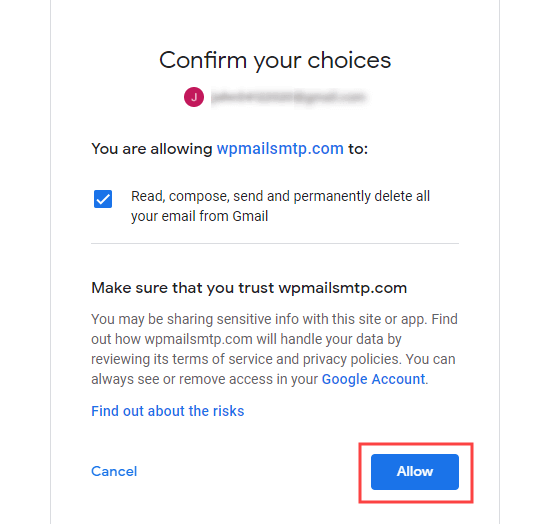
Bunu yaptıktan sonra, WP Mail SMTP’ye geri yönlendirileceksiniz. Sitenizi Google API projenize başarıyla bağladığınızı onaylayan bir mesaj göreceksiniz.
Şimdi, e-postanızın çalışıp çalışmadığını test etme zamanı .
MailGun SMTP Sunucusunu Kullanarak WordPress E-postaları Gönderme
MailGun bir başka popüler SMTP e-posta sağlayıcısıdır. 3 ay boyunca ayda 5.000’e kadar ücretsiz e-posta göndermenizi sağlar.
Öncelikle MailGun web sitesine gitmeniz ve bir hesaba kaydolmak için ‘Göndermeye Başla’ düğmesini tıklamanız gerekir.
Kredi kartı bilgilerinizi girmeniz gerekiyor. 5.000’den fazla e-posta gönderirseniz veya ilk 3 aydan sonra devam ederseniz, kartınızdan 1.000 e-posta başına 0,80 ABD doları tutarında ücret alınacaktır.
İşiniz bittiğinde, ekranın altındaki ‘Hesap Oluştur’ düğmesini tıklayın.
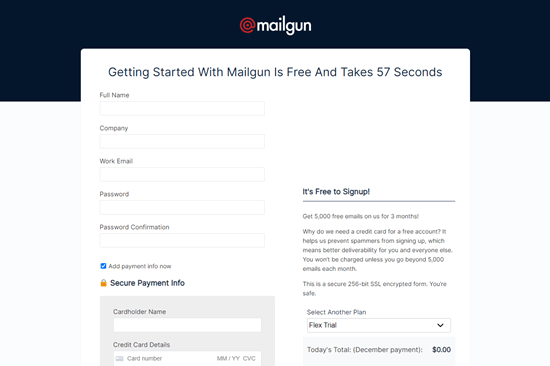
Daha sonra hesap kontrol panelinizi göreceksiniz.
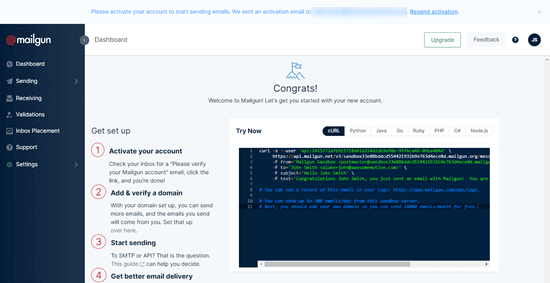
Devam etmeden önce, e-posta gelen kutunuzda Mailgun’dan bir doğrulama e-postası arayın. Mailgun hesabınızı etkinleştirmek için bu e-postadaki bir bağlantıya tıklamanız gerekir.
İpucu: Mailgun hesabınıza bir API anahtarı eklendiğini bildiren bir e-postanız da olacaktır. Bu normal.
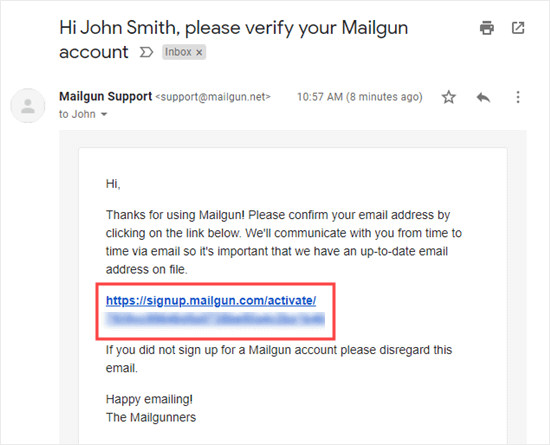
Bu bağlantıya tıkladıktan sonra, cep telefonu numaranızı girmeniz ve doğrulamanız istenecektir. Ardından, Mailgun kontrol panelinizi tekrar göreceksiniz.
Şimdi, web sitenizde gibi bir alt alan adı oluşturmanız gerekiyor mg.yourdomain.com.
Bunu yapmak için, web barındırma hesabınıza giriş yapın ve bir alt alan adı ekleme talimatlarını izleyin.
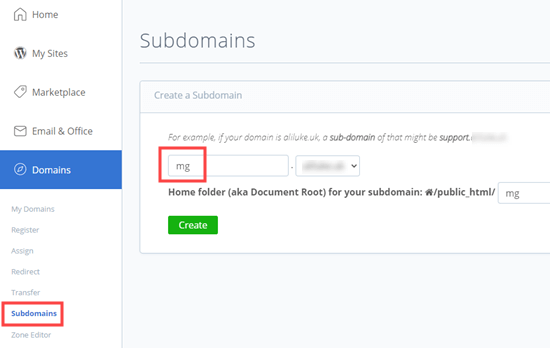
Alt etki alanını oluşturduktan sonra Mailgun kontrol panelinize dönün ve Gönderme »Etki Alanları sayfasına gidin.
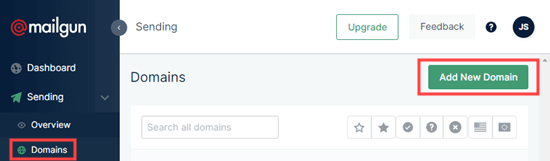
Ardından, daha önce barındırma hesabınızda oluşturduğunuz alt etki alanını girmeniz gerekir.
AB’de değilseniz, ‘Etki alanı bölgesini’ ABD olarak ayarlamanız yeterlidir.
Devam edin ve DKIM ayarlarını açmak için ‘Gelişmiş Ayarlar (DKIM)’ bağlantısını tıklayın.
Burada, ‘DKIM Yetkilisi Oluştur’ kutusunu işaretli bırakmalı ve ‘DKIM anahtar uzunluğu’ için 2048’i seçmelisiniz.
Ardından devam edin ve “Alan Ekle” düğmesini tıklayın.
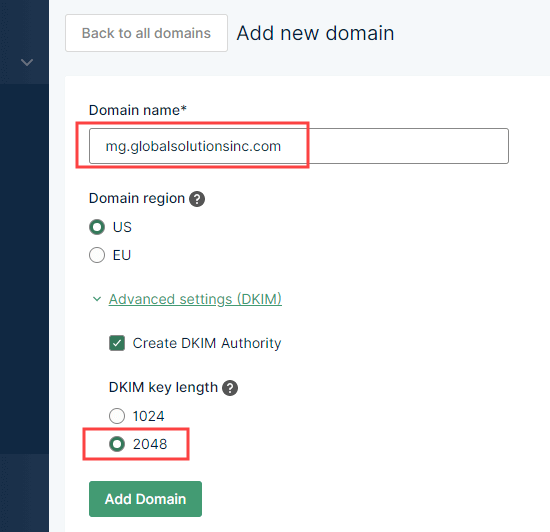
Şimdi, “Göndermek için DNS kayıtları ekleyin” adımı altında alanınızı doğrulama talimatlarını göreceksiniz.
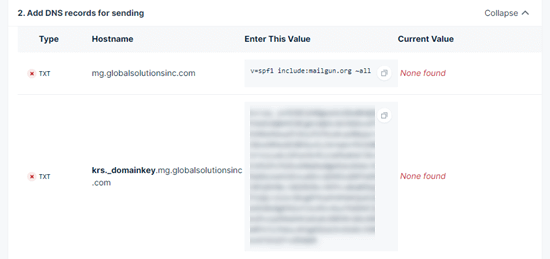
Web barındırma hesabınıza giriş yapmanız ve alt alan adınıza belirli DNS kayıtları eklemeniz gerekir. Web barındırıcınız size bunun için talimatlar verebilmelidir.
Bluehost’ta, DNS kayıtlarınızı TXT bölümüne kaydırmanız gerekir.
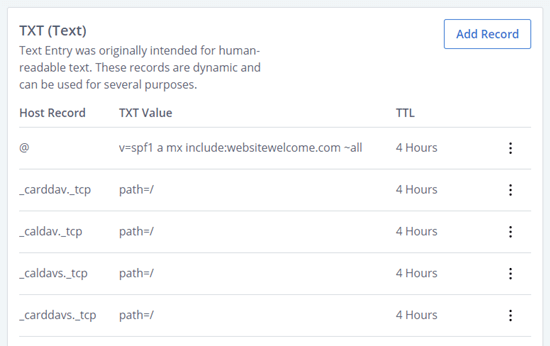
Ardından, ilk yeni DNS TXT kaydını oluşturun.
Host Record (bazen Host veya Name olarak da adlandırılır) için alt alan adınızı girmeniz gerekir, örn mg.yourdomain.com. Web barındırıcınıza bağlı olarak, sizin için zaten girilmiş olabilir veya tamamını veya bir kısmını girmeniz gerekebilir.
Değer için (TXT Değeri veya TXT verileri de denir) Mailgun’dan ‘Bu Değeri Girin’ altındaki özel kodu kopyalamanız yeterlidir.
DNS TXT kaydınızı kaydettiğinizden emin olun.
İkinci DNS TXT kaydı için, ‘Ana Bilgisayar Adı’ sütununda gösterilen Ana Bilgisayar Kaydını girmeniz gerekir. Ardından, Değer için ‘Bu Değeri Girin’ sütunundaki uzun kodu girin.
İkinci DNS TXT kaydınızı kaydettikten sonra, MX kayıtlarını Mailgun hesabınızdan da eklemelisiniz.

Bunları TXT kayıtlarıyla aynı şekilde girersiniz. Her biri için MX’i seçtiğinizden emin olun.
İpucu: Web barındırıcınız, bir alt etki alanına MX kayıtları eklemenize izin vermeyebilir. Öyleyse, MX kayıtlarını kullanmadan devam etmenin bir sakıncası yoktur. Ancak, Gönderen adresinizle aynı e-posta adresini kullanıyorsanız, kendinize e-posta gönderirken bir Gönderen Doğrulama hatası alabileceğinizi unutmayın.
Yapmanız gereken tek şey bu. İzleme için DNS kayıtlarını eklemenize gerek yoktur.
TXT ve MX kayıtlarını girdikten sonra, sayfanın altındaki “DNS Ayarlarını Doğrula” düğmesini tıklamanız yeterlidir.
Daha sonra e-postalarınızı nasıl göndermek istediğinizi soran bir ekran göreceksiniz.
Bunu yok sayın ve Ayarlar »API anahtarı sayfasına gidin. Burada, Özel API anahtarının yanındaki görünüm düğmesini tıklamanız ve ardından kopyalamanız gerekir.
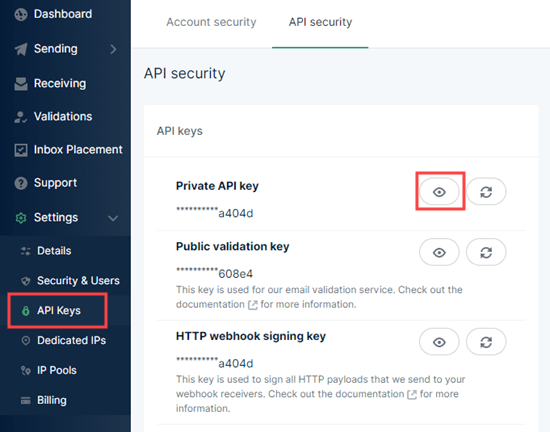
Ardından, özel API anahtarını WP Mail SMTP’ye yapıştırmanız gerekir. Bunun altına, alt alan adınızı girin. Doğru bölgenin seçildiğinden emin olun ve ardından ‘Ayarları Kaydet’ düğmesini tıklayın.
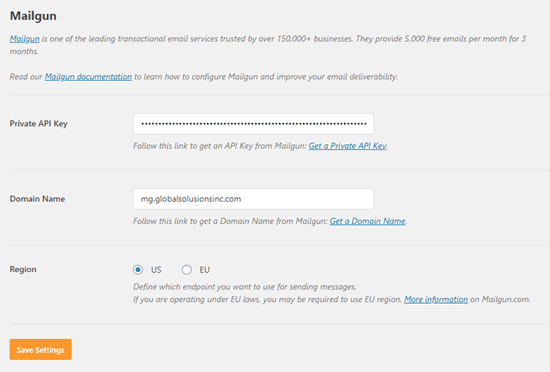
Son adım, e-postanızın çalışıp çalışmadığını test etmektir .
SendGrid SMTP Sunucusunu Kullanarak WordPress E-postaları Gönderme
SendGrid , ilk 30 gününüzde toplam 40.000 e-posta göndermenize olanak tanır. Bundan sonra, planları size günde 100 ücretsiz e-posta verir.
Öncelikle, ücretsiz hesabınızı oluşturmak için SendGrid web sitesini ziyaret etmeniz ve ‘Ücretsiz Başlayın’ düğmesini tıklamanız gerekir.
Hesabınızı oluşturduktan sonra SendGrid kontrol panelinizi göreceksiniz.
İlk adımınız bir gönderen kimliği oluşturmaktır. Devam edin ve ‘Tek Bir Gönderen Oluştur’ düğmesini tıklayın.
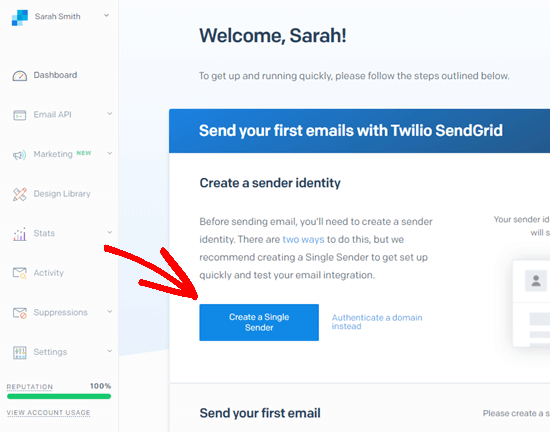
Ardından, e-postalarınız için kullanmak istediğiniz adı, e-posta adresini ve posta adresini girin.
Önemli: Bu e-posta adresinin, WP Mail SMTP ayarlarınızda Gönderen adresiniz olarak kullandığınız adresle aynı olması gerekir.
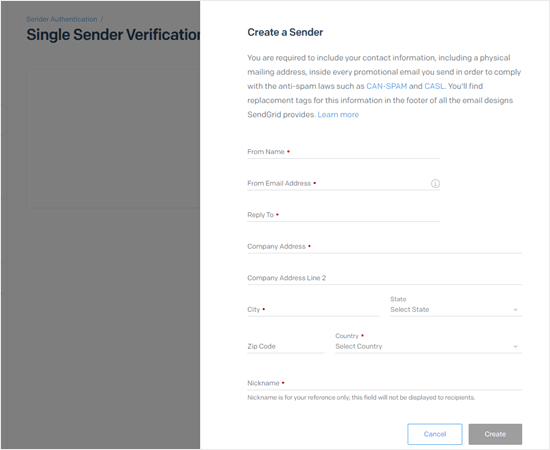
Daha sonra ayrıntılarınızın Göndericiler tablosunda listelendiğini göreceksiniz.
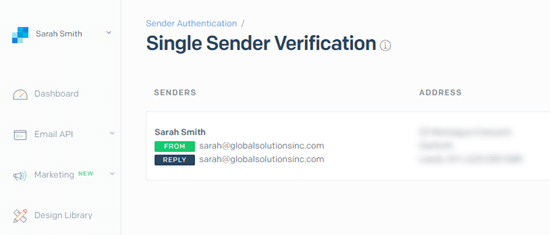
Bu iş e-posta adresini doğrulamak için tıklamanız gereken bir düğmeyi içeren bir doğrulama e-postası alacaksınız .
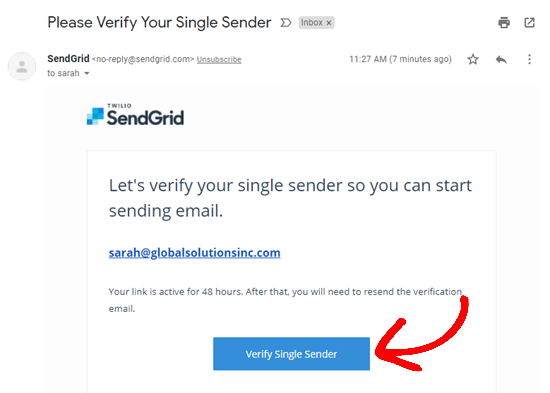
E-posta adresinizi doğruladıktan sonra, devam edin ve kenar çubuğundaki Gösterge Tablosu bağlantısını tıklayarak SendGrid kontrol panelinize dönün.
Sonraki adım, Web API ve SMTP Geçiş seçeneği için Başlat düğmesine tıklamaktır.
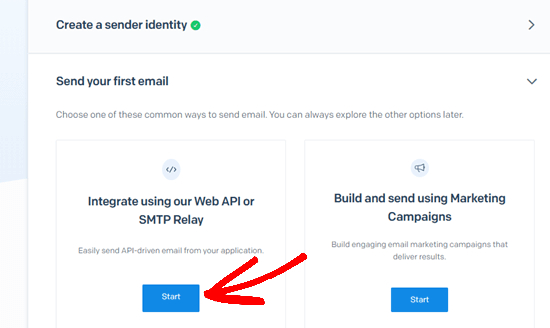
Sonraki ekranda SMTP Relay seçeneğini seçin.
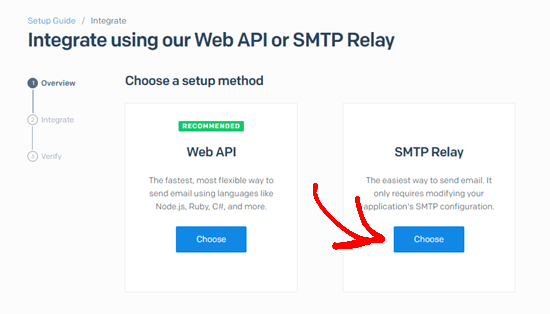
Ardından, API anahtarınız için bir ad girmeniz ve ‘Anahtar Oluştur’ düğmesini tıklamanız gerekir.
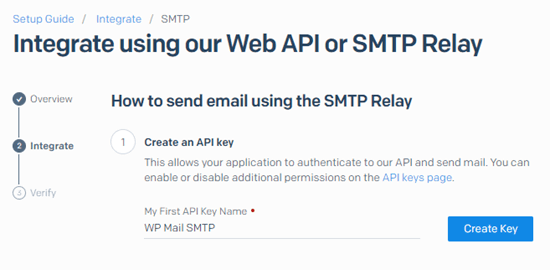
Daha sonra API anahtarınızı göreceksiniz.
Ardından, ayrı bir sekmede WordPress yöneticinizi açın ve WP Mail SMTP »Ayarlar’a gidin . Postanız için SendGrid’i zaten seçmiş olmanız gerekir. Değilse, şimdi seçin.
Ekranın altında SendGrid API anahtarınızı girmeniz için bir kutu göreceksiniz. Sadece kopyalayıp buraya yapıştırın, ardından ‘Ayarları Kaydet’ düğmesini tıklayın.
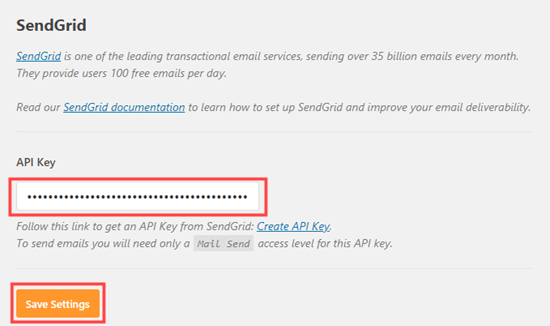
Ardından, entegrasyonunuzun çalıştığını doğrulamanız gerekir. Öncelikle, WP Mail SMTP ayarlarınızdaki E-posta Testi sekmesine gidin. Ardından, e-posta adresinizi girin ve E-posta Gönder düğmesini tıklayın.
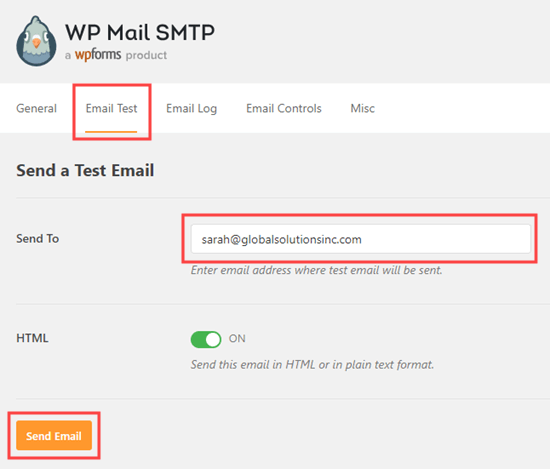
Test e-postasının başarıyla gönderildiğini belirten bir mesaj görmelisiniz. Ayrıca gelen kutunuzda da kontrol edebilirsiniz.
Test e-postanız başarıyla gönderildiğine göre, SendGrid API sayfanızın bulunduğu sekmeye geri dönün. Devam edin ve ‘Ayarlarımı güncelledim’ kutusunu işaretleyin. Ardından, ‘İleri: Entegrasyonu Doğrula’ düğmesini tıklayın.
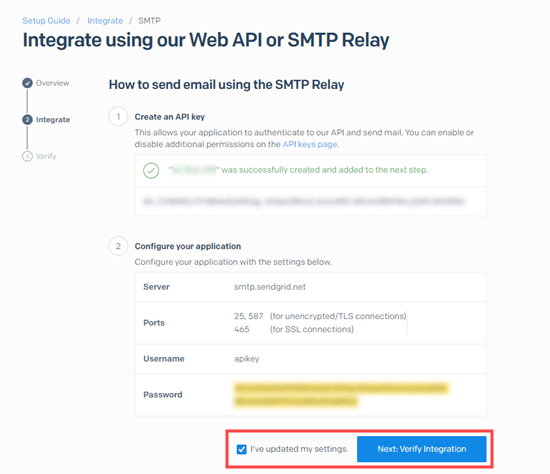
Sonraki ekranda, ‘Entegrasyonu Doğrula’ düğmesini tıklayın.
Daha sonra bu mesajı görmelisiniz.
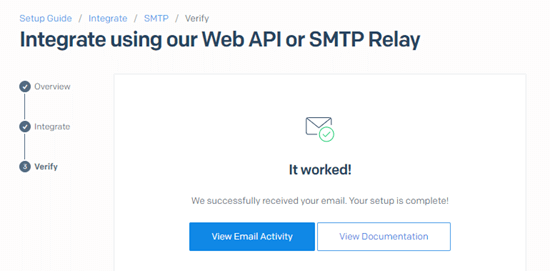
Ardından, e-postalarınızın teslim edilebilirliğini iyileştirmeye yardımcı olmak için bir alt alan oluşturmalı ve doğrulamalısınız.
İpucu: Alt alan adınızı oluşturamaz ve doğrulayamazsanız, web sitenizden gelen e-postalar yine de dışarı çıkacaktır. Ancak, bazı e-postaların alıcılarına teslim edilmeme olasılığı vardır.
SendGrid ile Kullanmak İçin Bir Alt Etki Alanı Oluşturma
Şimdi, web sitenizde gibi bir alt alan adı oluşturmanız gerekiyor sg.yourdomain.com.
Bir alt etki alanı oluşturmak için, web barındırma hesabınıza giriş yapın ve alt etki alanı ekleme talimatlarını izleyin. Bluehost kullanıyorsanız, Etki Alanları »Alt Etki Alanları sayfasına gitmeniz gerekir .
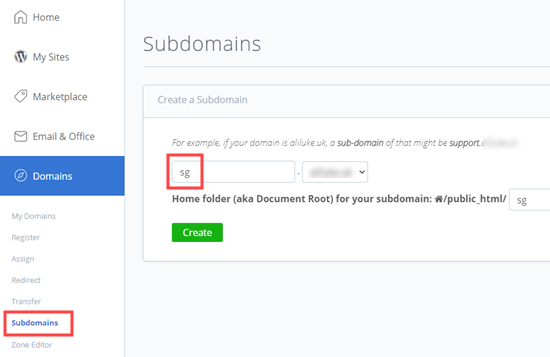
sg.yourdomain.comAlt alanınız için kullanmanızı öneririz .
Alt alan adını oluşturduktan sonra, bunu SendGrid hesabınıza eklemeniz gerekir.
Bunu yapmak için SendGrid hesabınızda Ayarlar »Gönderen Kimlik Doğrulaması sayfasına gitmeniz gerekir. ‘Etki Alanınızı Doğrulayın’ altında, ‘Başlayın’ düğmesini tıklamanız gerekir.
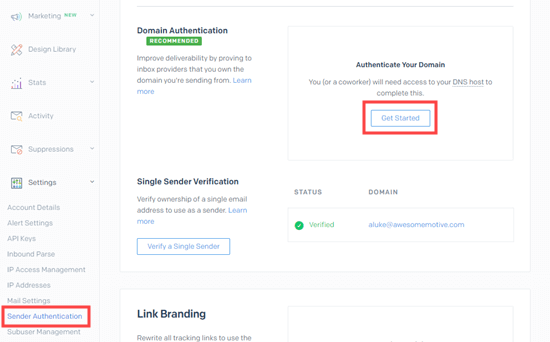
Şimdi, DNS sunucunuzu seçmelisiniz. Alan adınız farklı bir şirkete kayıtlı değilse bu, web sitenizin barındırıcısıdır.
İkinci adımda, ‘Bu etki alanı için bağlantıları da markalaştırmak ister misiniz?’ İçin Evet’i seçin. Bu, e-postalarınızın SendGrid’den değil, alanınızdan geliyormuş gibi gösterileceği anlamına gelir.
Ardından, İleri düğmesini tıklamanız yeterlidir.

Şimdi, ‘Gönderdiğiniz Alan Adı’ kutusuna etki alanınızı girin. Bunun altında, ‘Gelişmiş Ayarlar’ bağlantısını tıklayın. Bu yeni seçenekler açacaktır.
‘Otomatik güvenlik kullan’ kutusunun işaretini kaldırmanız ve ‘Özel dönüş yolunu kullan’ kutusunu işaretlemeniz gerekir. Ardından, ‘Dönüş Yolu’ için alt alan adınızın ilk bölümünü yazın. Örneğin, alt alan adınız ise sg.example.com, yazın sg.
Bunu yaptıktan sonra İleri düğmesini tıklayın.
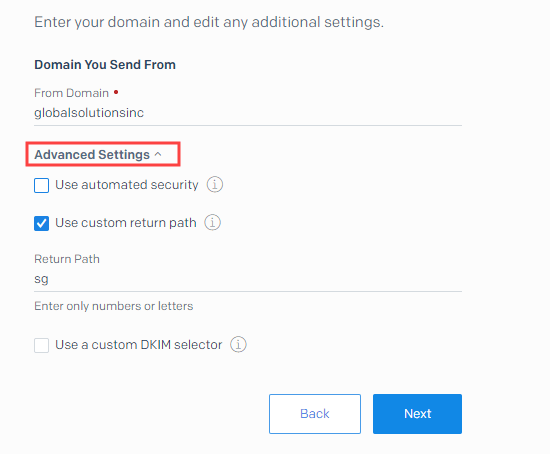
Şimdi, etki alanınıza eklemeniz gereken bazı DNS kayıtlarını göreceksiniz. Bunu yapmak için web barındırıcınızın belgelerine başvurabilirsiniz.
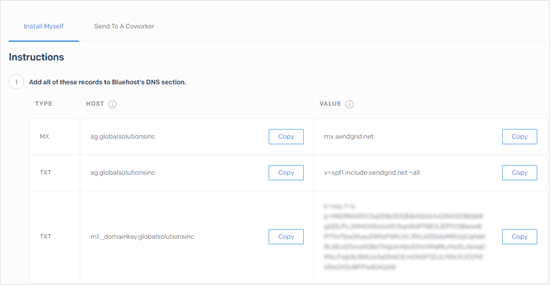
Kayıtları ekledikten sonra devam edin ve ekranın altındaki ‘Doğrula’ düğmesini tıklayın. Daha sonra bir başarı mesajı görmelisiniz.
Son olarak, e-postaların doğru şekilde gönderildiğinden emin olmak için SMTP e-postanızı tekrar test edin.
SMTP Postanızın Çalışıp Çalışmadığını Test Etme
Tüm bu yöntemler için son adım, her şeyin çalıştığından emin olmak için bir test e-postası göndermektir.
Önce, WP Mail SMTP ayarlarında ‘E-posta Testi’ sekmesine gidin. Ardından, varsayılandan farklıysa, test e-postasının gönderilmesini istediğiniz e-posta adresini girin.
E-posta Gönder düğmesini tıklamanız yeterlidir ve e-postanız gönderilecektir. E-postanın başarıyla gönderildiğini bildiren bir mesaj görmelisiniz.
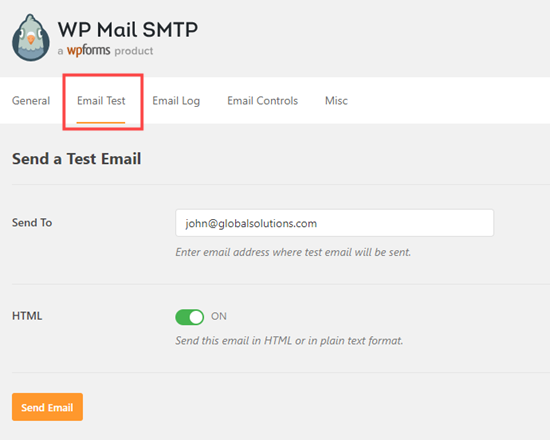
Ardından, test e-postasının geldiğinden emin olmak için gelen kutunuzu kontrol edin.
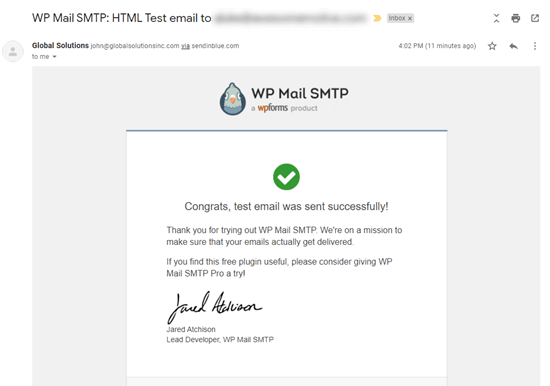
Diğer Ücretsiz SMTP Postası Seçenekleri
Bizim ele aldıklarımız yerine kullanabileceğiniz başka ücretsiz SMTP posta seçenekleri de var.
- Outlook: Bu, diğer bazı yöntemlerden daha uzun bir kurulum sürecini içerir, ancak avantajı çok sayıda e-posta gönderebilmenizdir (dakikada 10.000’e kadar).
- Amazon SES: Kurulum oldukça karmaşık olduğundan bu hizmet yalnızca teknolojiden eminseniz önerilir. İlk yılınız için ücretsizdir.
- SMTP.com: Bu sağlam ve güvenilir bir seçenektir. Dezavantajı, yalnızca ilk 30 gününüz için ücretsiz olması, daha sonra kullanmak için ödeme yapmanız gerektiğidir.
Tüm bunlar için, WP Mail SMTP ayarları sayfanızdaki postayı seçip ardından dokümantasyon linkine tıklayarak talimatlar alabilirsiniz. Bu, talimatları yeni bir sekmede açacaktır.
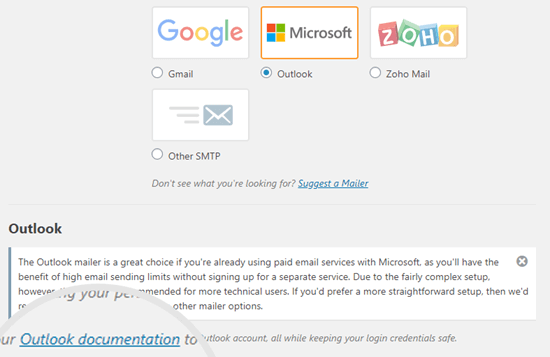
Bu makalenin, WordPress e-postaları göndermek için ücretsiz bir SMTP sunucusunu nasıl kullanacağınızı öğrenmenize yardımcı olacağını umuyoruz.
Bu makaleyi beğendiyseniz, lütfen WordPress video eğiticileri için YouTube Kanalımıza abone olun. Bizi Twitter ve Facebook’ta da bulabilirsiniz