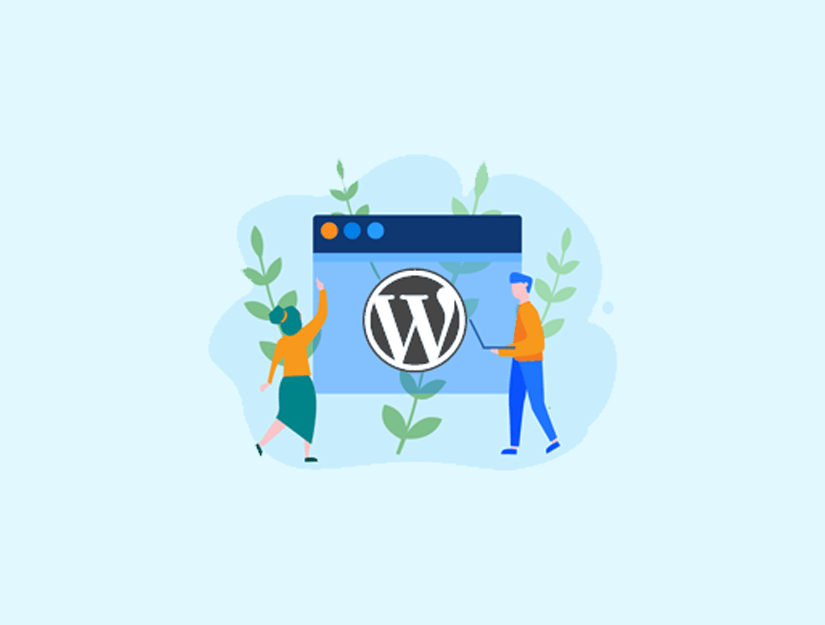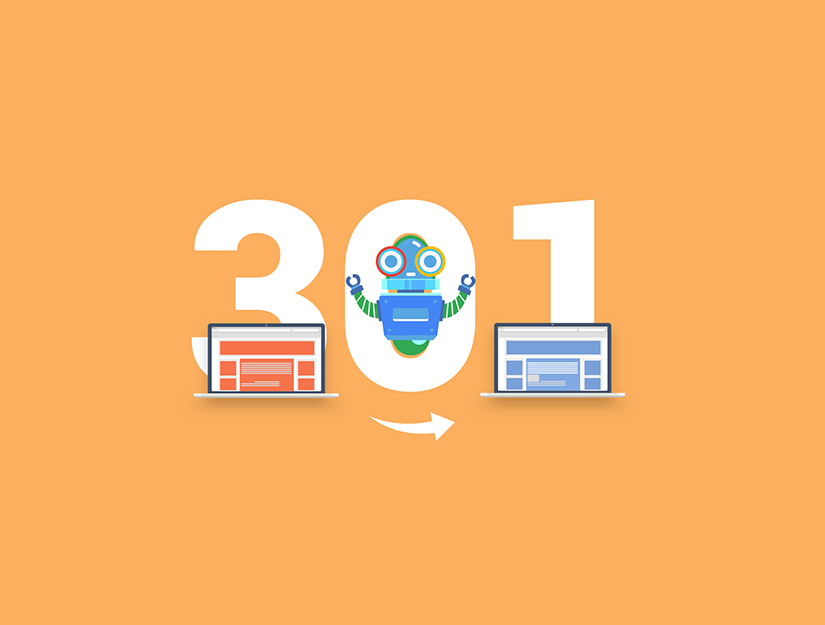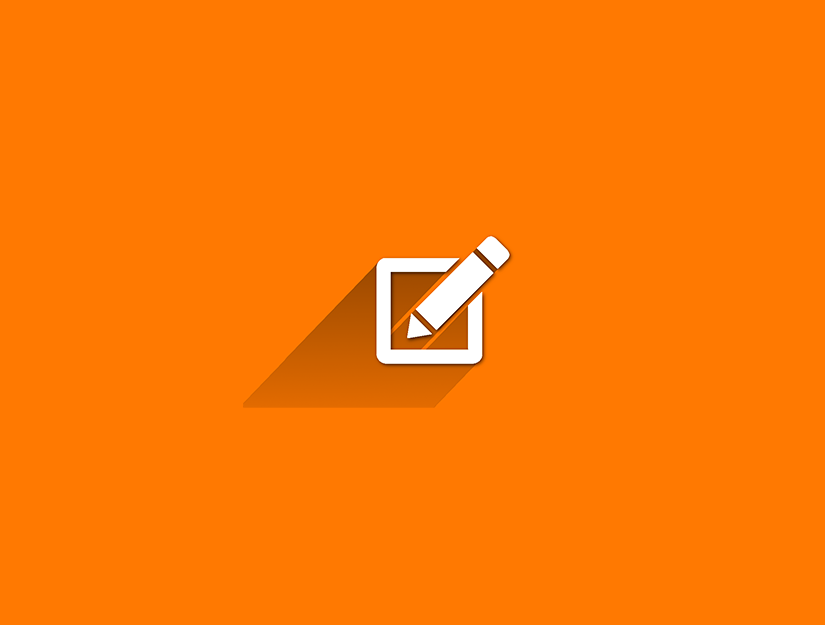FurkanSaglam.com ile ilgili en sık sorulan sorulardan biri, WordPress’in e-posta gönderme sorunu nasıl düzeltileceği. Başlangıç seviyesi kullanıcılarımızın çoğu bize iletişim formu eklentilerinin neden e-posta göndermediğini veya neden herhangi bir WordPress bildirimi görmediklerini soruyor. Bu makalede, WordPress’in e-posta göndermeme sorununu nasıl çözeceğinizi göstereceğiz.
WordPress Sitenizden Neden E-posta Almıyorsunuz?
Bunun en yaygın nedeni, WordPress barındırma sunucunuzun PHP mail () işlevini kullanacak şekilde yapılandırılmamış olmasıdır.
Çalışmasına izin verseler bile, birçok e-posta servis sağlayıcısı e-posta spam’ini azaltmak için çeşitli araçlar kullanır. Bu araçlar genellikle bir e-postanın kaynak olduğunu iddia ettiği yerden geldiğini tespit etmeye çalışır ve WordPress web siteleri tarafından gönderilen e-postalar bu testte başarısız olur.
Bu gibi durumlarda, WordPress sitenizden bir e-posta gönderildiğinde, hedefin spam klasörüne bile gönderilmez. Bu nedenle e-posta bülteninizi göndermek için WordPress kullanmamanızı öneririz.
WordPress’e e-posta göndermek için SMTP kullanmanızı öneririz. SMTP (Basit Posta Aktarım Protokolü), e-posta göndermek için endüstri standardıdır. PHP posta işlevinin aksine, SMTP e-posta teslimini artıran doğru kimlik doğrulamasını kullanır.
Birçok farklı SMTP hizmeti vardır, ancak bu makalede yalnızca önerdiğimiz iki tanesini göstereceğiz: MailGun ve Gmail.
Mailgun Kullanarak WordPress E-postalarınızı Gönderme
Mailgun popüler bir e-posta servis sağlayıcısıdır. Web sitesi sahiplerinin, yüksek çıktı düzeyine sahip büyük miktarda e-posta göndermelerine izin verir.
Özel bir e-posta servis sağlayıcısı olarak, e-postanızın hedefine ulaştığından emin olmak için çok para ve zaman harcarlar.
Mailgun ücretli bir hizmet olsa da, her ay ilk 10.000 e-postayı ücretsiz olarak sunuyor. Bu, bloglarına veya web sitelerine yeni başlayan birçok kişi için fazlasıyla yeterli.
WordPress sitenizi, e-posta göndermek için Mailgun’u kullanacak şekilde nasıl ayarlayacağınız aşağıda açıklanmıştır.
Öncelikle Mailgun web sitesine kaydolmanız gerekir . Kaydolduktan sonra, “Alan adınızı ekleyin” düğmesini tıklamanız gerekir.
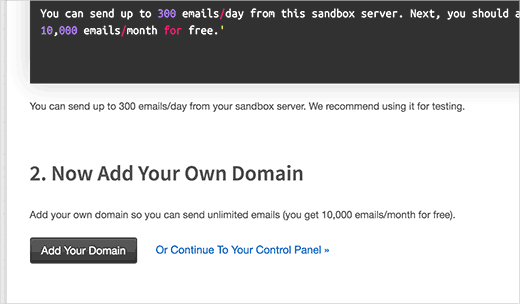
Şimdi bir etki alanı ekle sayfası göreceksiniz. Burada, WordPress web sitenizin alan adına bir alt alan eklemeniz gerekir. Örneğin, posta1.alanadiniz.com.tr.
Aşağıdaki talimatları izleyerek mevcut alan adınızda yeni bir alt alan adı oluşturabilirsiniz.
İlk olarak, barındırma hesabınızın cPanel kontrol panelini ziyaret etmeniz gerekir. Ardından, alanlar bölümünün altındaki alt alanlar simgesini tıklayın.
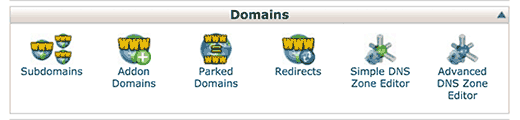
Sonraki sayfada, alt alan adınızı girmeniz ve ardından açılır menüden kök alanınızı seçmeniz gerekir.
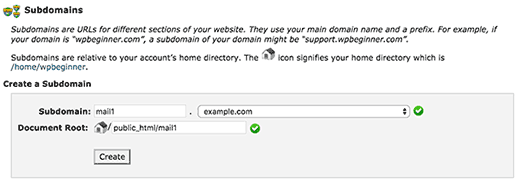
Bundan sonra oluştur düğmesine tıkladığınızda alt alan adınızın oluşturulduğunu belirten bir başarı mesajı görürsünüz.
Artık bu alt alan adını Mailgun’un alan ekle sayfasına ekleyebilirsiniz. Etki alanını ekledikten sonra Mailgun size birkaç DNS kaydı gösterecektir.
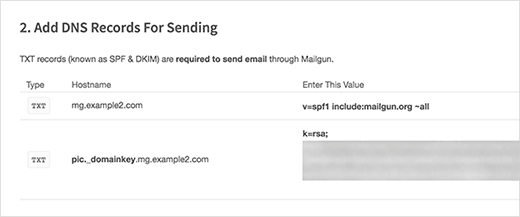
CPanel kontrol panelinize geri dönün ve ‘Gelişmiş DNS Bölge Düzenleyicisi’ni tıklayın.
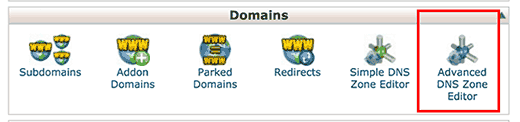
DNS kayıtlarını değiştirmek istediğiniz etki alanını seçmeniz istenecektir. Kök etki alanı adınızı seçtikten sonra, yeni DNS kayıtları ekleme seçeneklerini göreceksiniz.
İlk TXT girişi alt alan adınız olacaktır. Ad alanına alt alan adını girerek ve ardından kayıt türü olarak TXT’yi seçerek başlamanız gerekir. Bundan sonra TTL alanına 14400 eklemeniz ve Mailgun alan adı doğrulama ayarları sayfasında gösterilen değeri TXT Verileri alanına kopyalamanız gerekir.
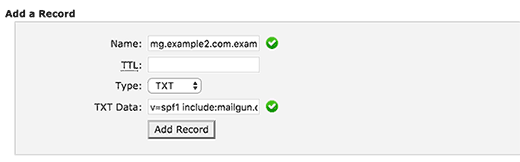
Diğer TXT kaydını eklemek için işlemi tekrarlayın.
İşiniz bittiğinde, cPanel kontrol paneline geri dönün ve MX Girişi simgesini tıklayın.
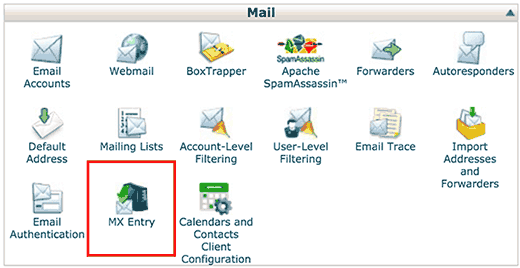
Kök alanınızı seçmeniz ve ardından sayfanın en altına inmeniz istenir. Orada yeni bir MX Girişi ekleme seçeneğini göreceksiniz.
Öncelik ve hedef değerleri girin ve yeni kayıt oluştur düğmesine tıklayın.
Alan adınızı Mailgun’a başarıyla eklediniz. Alan adınızın doğru DNS kayıtlarına sahip olduğunu doğrulaması gerekir. DNS kayıtlarının güncellenmesi bir süre alabileceğinden bu biraz zaman alabilir.
Mailgun hesabınızdaki Alanlar sayfasını ziyaret ederek alan adı doğrulamanızın durumunu kontrol edebilirsiniz.
Mailgun, yaptığınız DNS değişikliklerini doğrulayabildiğinde alan adınızın yanında etkin durum gösterir.
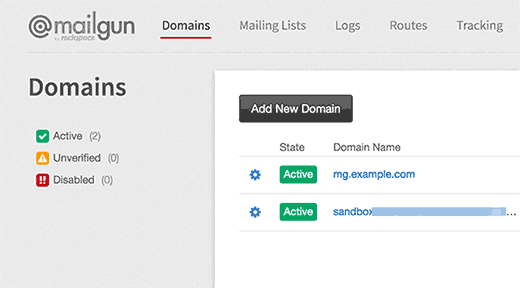
Etki alanınız etkinleştirildikten sonra, e-posta göndermek için Mailgun’u kullanmaya başlamak için WordPress sitenizi ayarlayabilirsiniz.
Yapmanız gereken ilk şey, WP Mail SMTP eklentisini yüklemek ve etkinleştirmektir. Daha fazla ayrıntı için, bir WordPress eklentisinin nasıl kurulacağına ilişkin adım adım kılavuzumuza bakın.
Etkinleştirildiğinde, eklenti ayarlarını yapılandırmak için Ayarlar »WP Mail SMTP sayfasını ziyaret etmeniz gerekir . Öncelikle gönderen e-posta adresinizi ve gönderen için kullanmak istediğiniz adı sağlamanız gerekir.
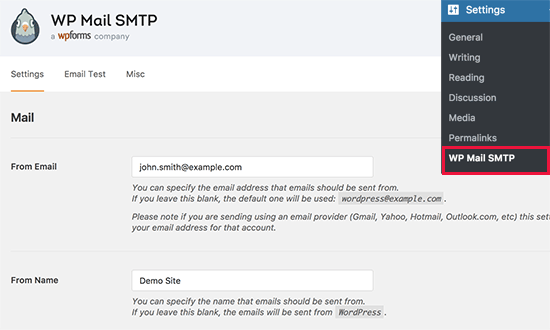
Ardından, posta adresiniz olarak Mailgun’u seçmeniz ve dönüş yolunu e-posta adresiyle eşleşecek şekilde ayarlamak için sonraki kutuyu işaretlemeniz gerekir.
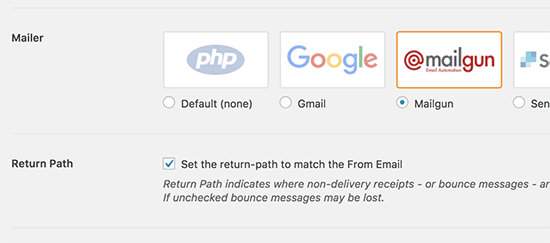
Son olarak, Mailgun özel API anahtarınızı ve mailgun alt etki alanını sağlamanız gerekir. Mailgun hesabınızdan bu bilgileri almak için her alanın altındaki bağlantılara tıklayın.
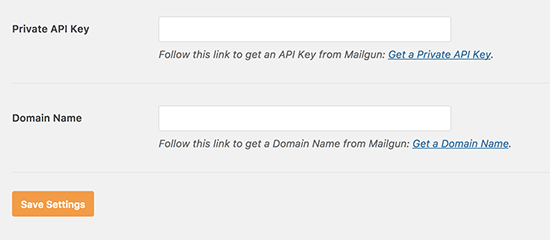
Değişikliklerinizi saklamak için ayarları kaydet düğmesini tıklamayı unutmayın.
Hepsi bu, Mailgun kullanarak e-posta göndermek için WordPress sitenizi başarıyla ayarladınız.
Artık bir test e-postası göndermek ve her şeyin yolunda olup olmadığını görmek için eklentinin ayarlar sayfasındaki ‘E-posta Testi’ sekmesini tıklayabilirsiniz.
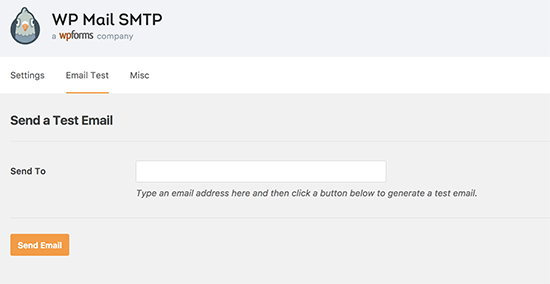
Gmail SMTP Sunucularını Kullanarak WordPress E-postaları Gönderme
Başka bir alternatif, WordPress e-postalarınızı göndermek için Gmail SMTP sunucuları kullanmaktır. E-postalarınızı göndermek için bu yöntemle normal bir Gmail hesabını kullanabilirsiniz. Ancak, özel e-posta adresinizle Google Apps for Work’ü kullanıyorsanız e-posta dağıtımınız çok daha iyi olacaktır.
Ücretli veya ücretsiz Gmail adresi kullansanız da, talimatların geri kalanı aynıdır.
İlk olarak, WP Mail SMTP eklentisini kurmanız ve etkinleştirmeniz gerekir . Daha fazla ayrıntı için, bir WordPress eklentisinin nasıl kurulacağına ilişkin adım adım kılavuzumuza bakın.
Etkinleştirildiğinde, eklenti ayarlarını yapılandırmak için Ayarlar »WP Mail SMTP sayfasını ziyaret etmeniz gerekir . Öncelikle, “E-postadan” alanına gmail adresinizi ve gönderen olarak görüntülemek istediğiniz adı girmeniz gerekir.
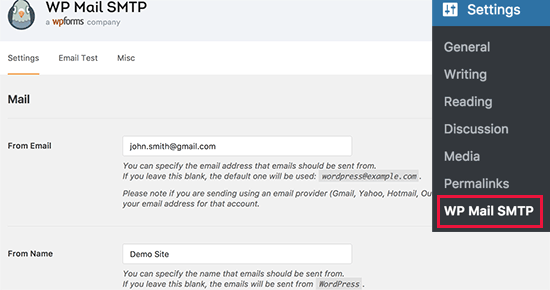
Ardından, posta gönderme seçeneğine ilerlemeniz gerekir. WordPress e-postaları göndermek için Gmail sunucularını kullanmanın iki yolu vardır.
İlk olarak, yöntem e-posta göndermek için Gmail API’larını kullanmaktır. Bu yöntem daha güvenli ve güvenilir olduğu için önerilmektedir. İkinci yöntem, Gmail hesabınızın SMTP sunucusunu manuel olarak kullanmaktır.
Her iki yöntemi de göstereceğiz, ancak ilk yöntemi kullanmanızı öneririz.
Yöntem 1: Gmail’i OAuth Protokolü Kullanarak WordPress E-postaları Gönderecek Şekilde Ayarlama
İlk olarak, WP Mail SMTP ayarları sayfasından posta adresiniz olarak Gmail’i seçmeniz gerekir. Dönüş yolunu gönderenle aynı olacak şekilde ayarlamak için yanındaki kutuyu işaretleyin, bu kutuyu işaretlemediğinizde geri dönen ve başarısız olan iletiler sonsuza kadar kaybolmaz.
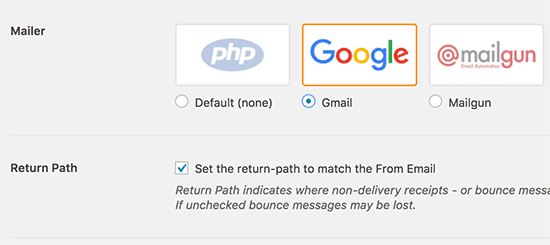
Ardından, ‘Yetkili yönlendirme URI’sı alanına Müşteri Kimliğinizi, Müşteri Sırrınızı ve bir URL girme seçeneğini göreceksiniz.
Gmail için Uygulama ve API Anahtarları Oluşturma
Gmail’in API’lerini WordPress e-postaları göndermek için kullanmak için bir uygulama oluşturmanız ve bir API anahtarı oluşturmanız gerekir. Bunu yapmak için Google Developers Console web sitesini ziyaret edin ve yeni bir proje oluşturun.
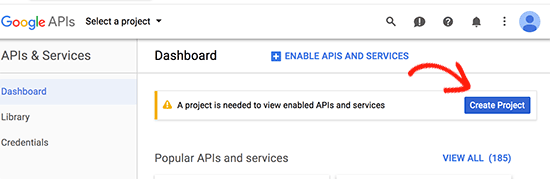
Bir proje oluşturmak için mavi düğmeyi görmüyorsanız, ‘Bir proje seçin’ açılır menüsünü tıklayıp yeni bir proje oluşturabilirsiniz.
Projeniz için bir ad vermeniz istenecektir. Buraya anlamlı bir ad verin, böylece bir dahaki sefer burada olduğunuzda kolayca tanıyabilirsiniz.
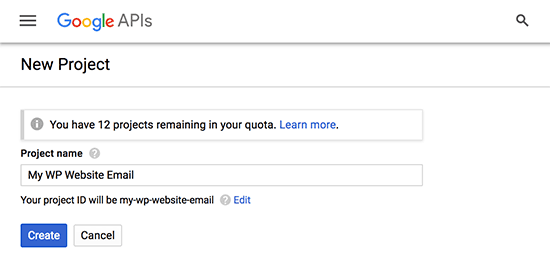
Devam etmek için oluştur düğmesine tıklayın.
Geliştirici konsolu şimdi projenizi oluşturur ve sizi kontrol paneline götürür. Google, geliştiricilerin API’larının ve hizmetlerinin çoğuna erişmesine izin verir. Projenizi hazırladığınıza göre, ihtiyacınız olacak API’ları etkinleştirmeniz gerekiyor.
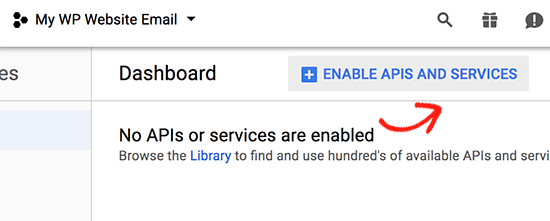
Devam etmek için API’ları ve hizmetleri etkinleştir düğmesini tıklayın.
Bu sizi API kitaplığı sayfasına götürecektir. Gmail API’sini hızlı bir şekilde bulmak için arama kutusuna Gmail yazın ve seçmek için tıklayın.
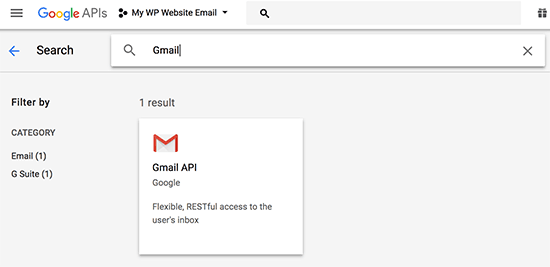
Artık API’ya ve neler yapabileceğine ilişkin bir genel bakış göreceksiniz. Devam etmek için ‘Etkinleştir’ düğmesine tıklamanız yeterlidir.
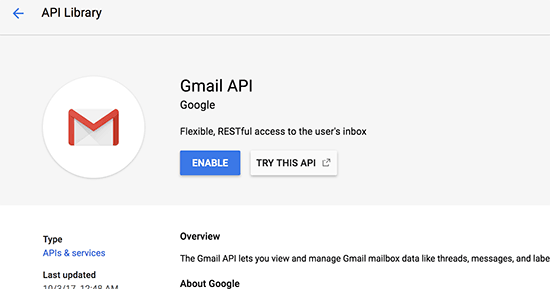
Artık API’nız etkinleştirildi, bir sonraki adım WP Mail SMTP eklenti ayarlarınızda kullanabileceğiniz kimlik bilgileri oluşturmaktır.
Devam etmek için kimlik bilgileri oluştur düğmesini tıklayın.
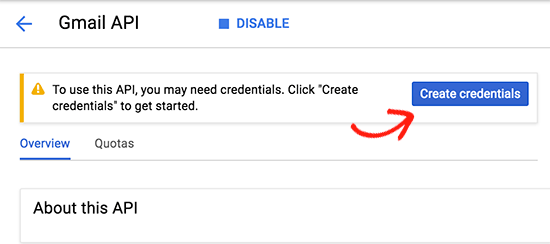
Bir sonraki ekranda, ‘API’yı nereden arayacağınız’ alanında ‘Web tarayıcısı JavaScript’i seçmeniz gerekecektir. Bundan sonra ‘Kullanıcı Verileri’ seçeneğini tıklayın.
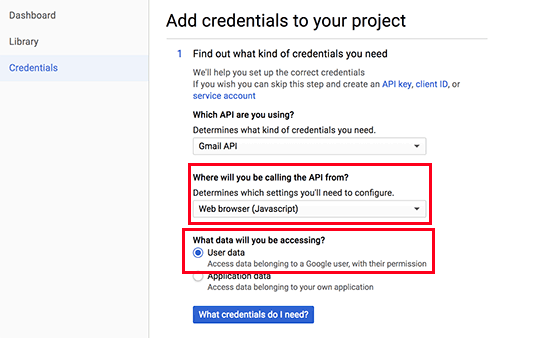
Devam etmek için ‘Hangi kimlik bilgilerine ihtiyacım var?’ Seçeneğini tıklayın. buton.
Şimdi OAuth istemci adınız için bir ad sağlamanız istenecektir. Buraya ‘WP Mail SMTP’ girebilirsiniz.
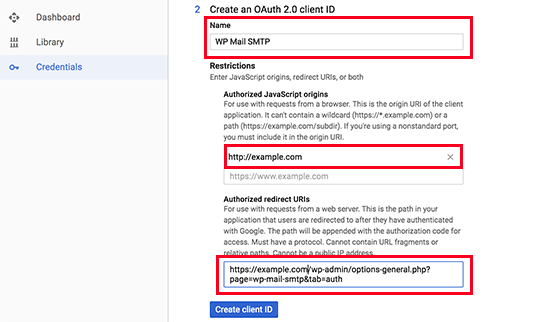
JavaScript kökenleri alanına web sitenizin alan adını ekleyin. Ardından, WP Mail SMTP eklenti ayarlarından yetkili yönlendirme URL’sini kopyalayıp yapıştırmanız gerekir.
Devam etmek için ‘Müşteri Kimliği Oluştur’ düğmesini tıklayın.
Ardından, OAuth onay ekranı için bir ad girmeniz gerekir. Eklentinin adını buraya koyabilirsiniz.
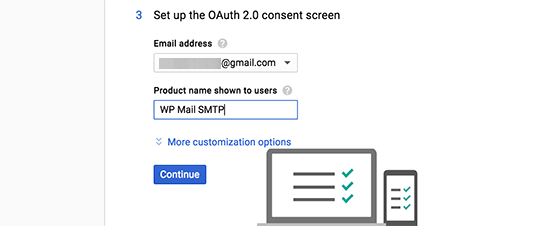
Devam düğmesine tıkladığınızda geliştirici konsolu müşteri kimliğinizi gösterecektir. WP Mail SMTP eklentisinin ayarlar sayfasına kopyalayıp yapıştırabilirsiniz. Ancak, yine de istemci gizli anahtarına ihtiyacınız olacaktır.
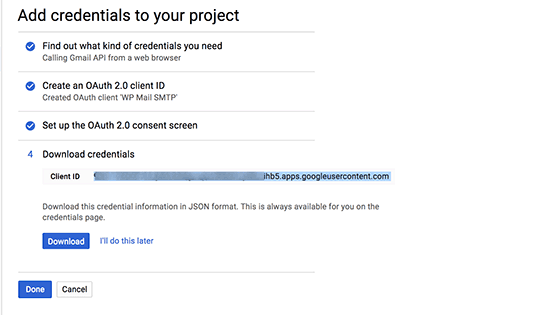
Devam etmek için Bitti düğmesini tıklayın.
Şimdi projenizin kimlik bilgileri sayfasına yönlendirileceksiniz. Son oluşturulan kimlik bilgilerinizin burada listelendiğini göreceksiniz. Kimlik bilgilerinizin yanındaki düzenle düğmesini tıklayın.
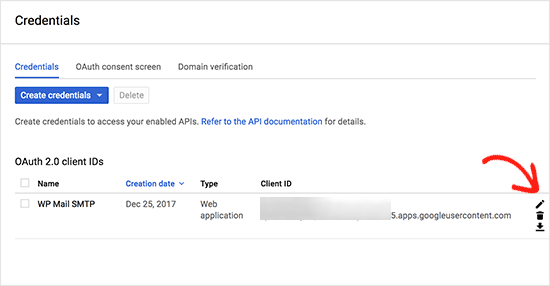
Bu, istemcinizin gizli anahtarını görebileceğiniz kimlik bilgileri sayfasını düzenlemenizi sağlar. Anahtarı kopyalayıp eklentinizin ayarlar sayfasına yapıştırmanız gerekir.
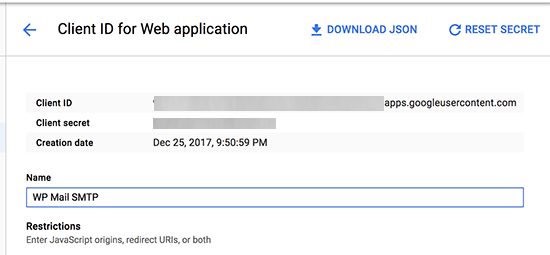
WordPress yönetici alanınızdaki eklentinin ayarlar sayfasına geri dönün. Artık hem istemci kimliğiniz hem de istemci gizli anahtarlarınız olduğuna göre, devam etmek için ayarları kaydet düğmesini tıklamanız gerekir.
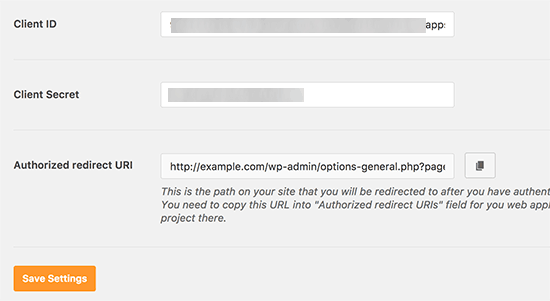
Eklenti şimdi ayarlarınızı kaydedecek ve sayfayı yeniden yükleyecektir. Bundan sonra ayarlar sayfasının altına inmeniz ve ‘Eklentinin Google hesabınızı kullanarak e-posta göndermesine izin ver’ düğmesini tıklamanız gerekir.
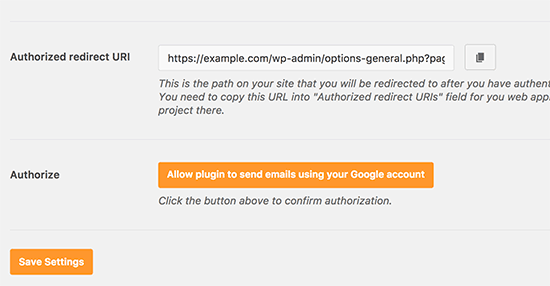
Bu sizi Google’daki hesabınıza götürür ve web sitesine sizin adınıza e-posta göndermesi için izin vermeniz istenir.
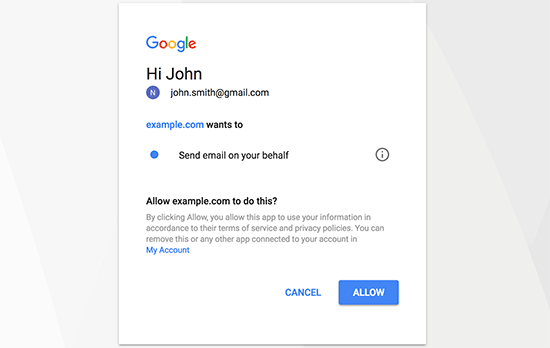
Bundan sonra bir başarı mesajı göreceğiniz web sitenize yönlendirileceksiniz.
WordPress’i, OAuth protokolünü kullanarak e-posta göndermek için Gmail SMTP sunucularını kullanacak şekilde başarıyla ayarladınız. Artık bir test e-postası göndermek ve her şeyin yolunda olup olmadığını görmek için eklentinin ayarlar sayfasındaki ‘E-posta Testi’ sekmesini tıklayabilirsiniz.
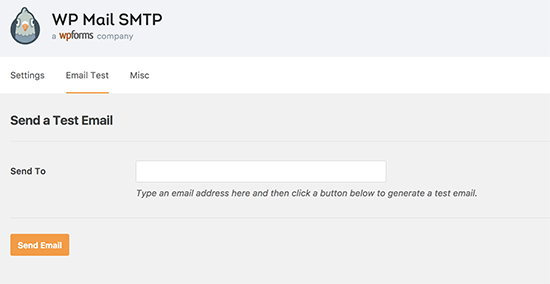
Yöntem 2: Gmail’i SMTP Kullanarak WordPress E-postaları Gönderecek Şekilde Ayarlama
Bu yöntem, WP Mail SMTP’nin WordPress e-postaları göndermek için Gmail’in SMTP sunucularına manuel olarak bağlanmasını sağlar.
İlk olarak, eklenti ayarlarını yapılandırmak için Ayarlar ve WP Mail SMTP sayfasını ziyaret etmeniz gerekir .
E-posta Gönderen alanı olarak kullanmak istediğiniz Gmail adresini ve ad alanından adınızı girin.
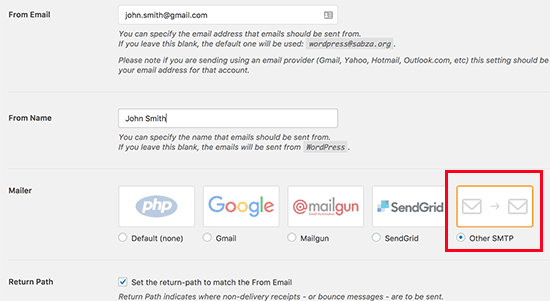
Postanız olarak ‘Diğer SMTP’yi seçin ve dönüş yolunun yanındaki kutuyu işaretleyin.
Daha fazla ayar yapılandırmak için Diğer SMTP bölümüne gidin.
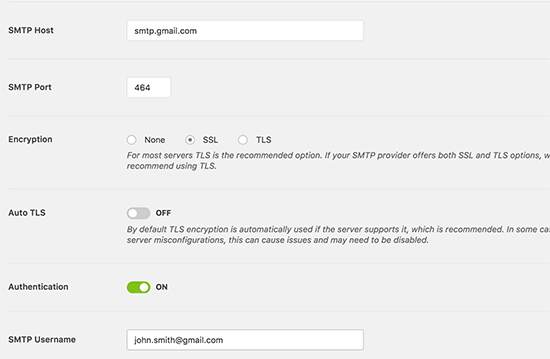
Eklenti ayarlarını nasıl dolduracağınız aşağıda açıklanmıştır:
- SMTP Ana Bilgisayarı: smtp.gmail.com
- SMTP Bağlantı Noktası: 465
- Şifreleme: SSL şifrelemesi kullan
- Kimlik Doğrulama: Kimlik doğrulamayı açın
- Kullanıcı adı: Gmail adresinizin tamamı, ör. [email protected] veya [email protected]
- Şifre: Gmail hesabınızın şifresi
Ayarlarınızı kaydetmek için değişiklikleri kaydet düğmesini tıklayın.
Hepsi bu, Gmail SMTP sunucularını kullanmak için WP Mail SMTP’yi başarıyla ayarladınız.
Artık bir test e-postası göndermek ve her şeyin yolunda olup olmadığını görmek için eklentinin ayarlar sayfasındaki ‘E-posta Testi’ sekmesini tıklayabilirsiniz.
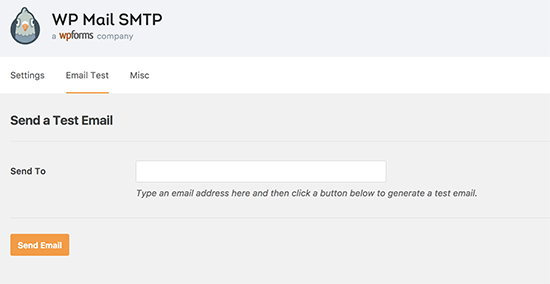
Bu makalenin, WordPress’in e-posta göndermeme sorununu nasıl çözeceğinizi öğrenmenize yardımcı olduğunu umuyoruz, ayrıca en yaygın WordPress hataları listemizi ve bunları nasıl düzelteceğinizi de görmek isteyebilirsiniz.
Bu makaleyi beğendiyseniz, lütfen WordPress video eğiticileri için YouTube Kanalımıza abone olun. Bizi Twitter ve Facebook’ta da bulabilirsiniz.