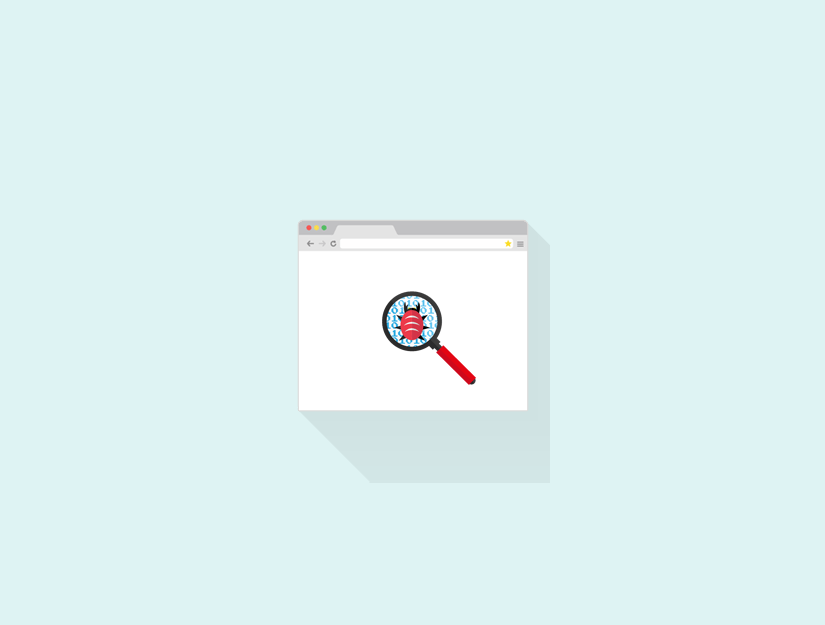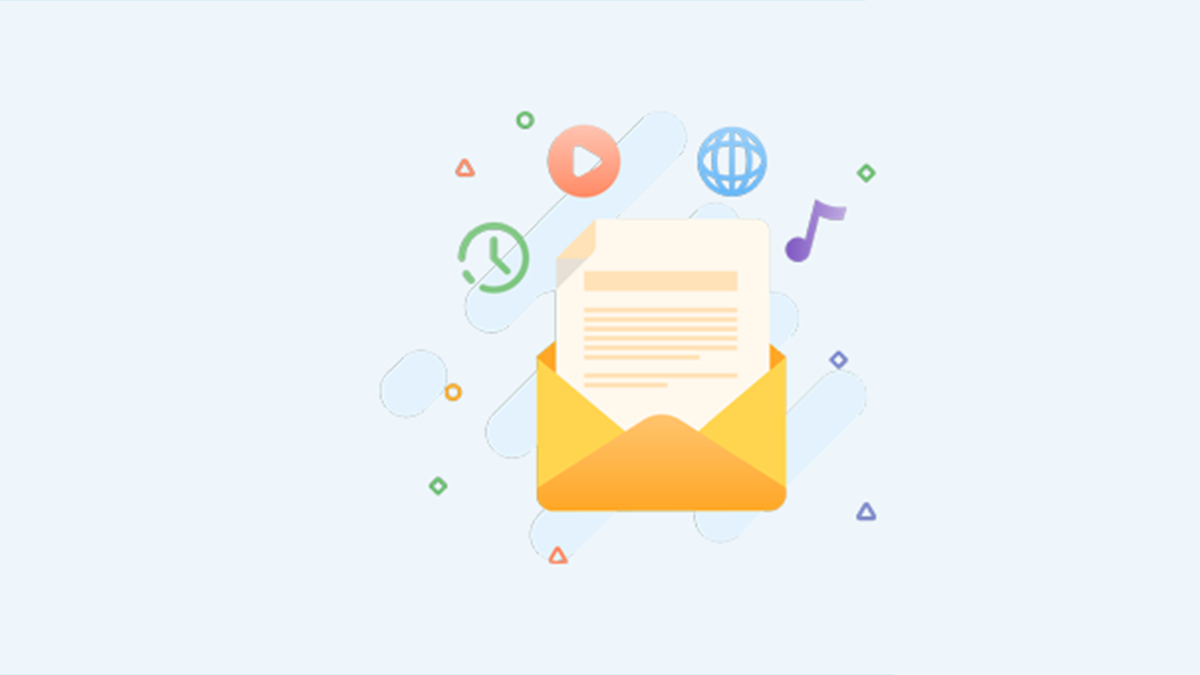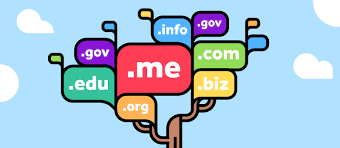WordPress’in ölüm beyaz ekranı en yaygın WordPress hatalarından biridir . Aynı zamanda en sinir bozucu olanlardan biri çünkü hata mesajı yok ve WordPress’in kilitli kalıyor.
Ölüm hatası beyaz ekran ile başka bir sorun bazen web sitenizin sadece belirli bir bölümünü etkiliyor olmasıdır.
Örneğin, WordPress admin alanı içindeki beyaz ölüm ekranını yalnızca her şey yolunda giderken görebilirsiniz. Diğer durumlarda, yalnızca belirli bir gönderide görebilirsiniz; oysa her şey iyi sonuç verir.
Bu yazıda, WordPress’in ölüm beyaz ekranını nasıl çözeceğinizi farklı çözümlere bakarak göstereceğiz.
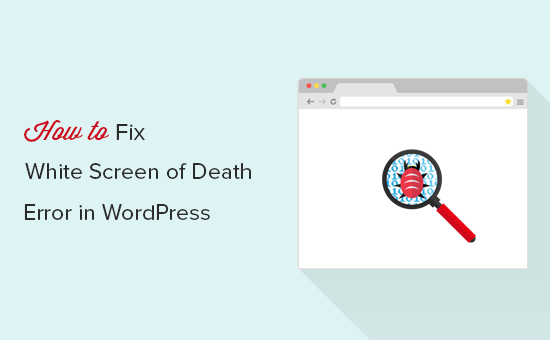
Not: Sitenizde herhangi bir değişiklik yapmadan önce , WordPress sitenizi yedeklediğinizden emin olun . Yönetici alanına erişiminiz yoksa, WordPress veritabanı yedeklemesinin manuel olarak nasıl oluşturulacağı ile ilgili kılavuzumuza bakın .
WordPress’te Neden Beyaz Ölüm Ekranını Görüyorsunuz?
Beyaz bir ölüm ekranı gördüğünüzde, web sitenizdeki bir komut dosyasının hafıza sınırını aştığı anlamına gelir.
Tepki vermeyen komut dosyası, ya WordPress barındırma sunucunuz tarafından öldürülür ya da zaman aşımına uğrar. Bu nedenle gerçek bir hata mesajı oluşturulmaz ve düz beyaz bir ekran görürsünüz.
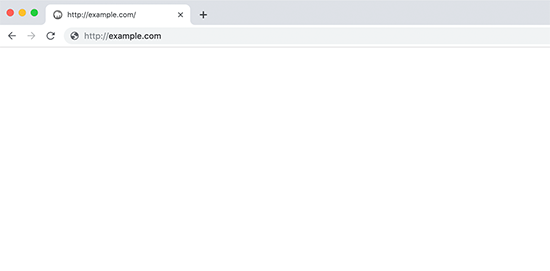
Bu hata, sitenize yüklenen kötü kodlanmış bir tema veya eklenti nedeniyle de ortaya çıkabilir. Web barındırma sunucunuzla ilgili bir sorun varsa, bazen olabilir.
Beyaz ekran hatasına herhangi bir sayıda şey neden olabileceğinden, düzeltmek için yöntemsel sorun giderme gerektirir.
Sorun diğer sitelerinizde mi var?
Aynı barındırma hesabında yüklü başka WordPress siteleriniz varsa, sorunun diğer sitelerde de olup olmadığını kontrol ederek başlamak istersiniz.
Öyleyse, bu WordPress barındırma hizmetinizde bir sorun olduğunu gösteren güçlü bir göstergedir. Bu, hizmetlerini etkileyen geçici bir sorun olabilir ve daha fazla yardım için desteklerine ulaşmanız gerekir.
Öte yandan, sorun yalnızca bir web sitesiyle veya o sitenin belirli bir kısmıyla oluyorsa, sorunun o web sitesiyle ilgili olduğunu biliyorsunuzdur.
WordPress Kurtarma Modunda Beyaz Ekran Hatasını Düzeltme
Ölüm hatasının beyaz ekranına bir WordPress eklentisi veya teması neden olmuşsa, WordPress onu yakalayabilir.
WordPress 5.2’de sunulan yeni önemli hata koruma özelliği bazen hatayı yakalayabilir, bu nedenle beyaz bir ekran göremeyebilirsiniz. Bunun yerine, sitenin teknik sorunlar yaşadığını belirten bir mesaj göreceksiniz.
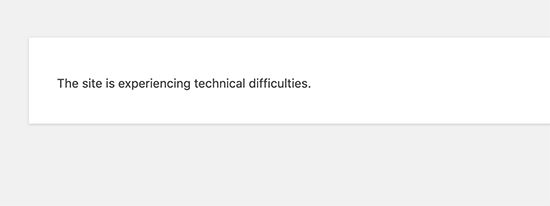
Ayrıca, e-posta adresinizde ‘Sitenizin Teknik Sorunu Var’ konusu ile birlikte bir e-posta mesajı alırsınız.
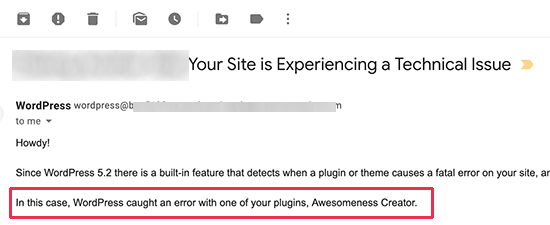
Bu e-posta mesajı, hataya neden olan eklentiyi gösterir ve ayrıca özel bir bağlantı içerir. Bu bağlantı, WordPress kurtarma moduna giriş yapmanızı ve hatalı eklentiyi devre dışı bırakmanızı sağlar.
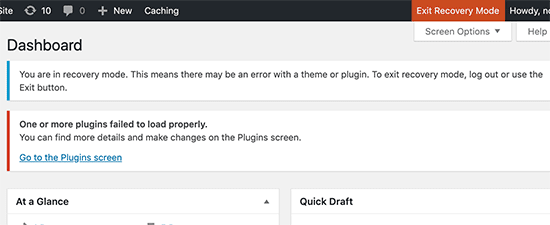
Bununla birlikte, e-posta veya kurtarma modu seçeneği olmayan düz beyaz ölüm ekranını görüyorsanız, hatayı el ile düzeltmeniz gerekir.
Bellek Sınırını Artırma
Genelde, bu hata, bir komut dosyasının belleğini tüketmesi ve ortasında bırakması nedeniyle oluşur. Bunu düzeltmek için, WordPress için mevcut olan PHP belleğini arttırmanız gerekir. Bu, komut dosyasının yapması gereken işi bitirmek için daha fazla bellek kullanmasına izin verecektir.
Tüm Eklentileri Devre Dışı Bırakma
Bellek sınırını arttırmanın bir yardımı olmadıysa veya 256M veya 512M gibi bir yüksek bellek sınırınız varsa, sorun gidermeye başlamanız gerekir.
Bu sorunu giderme deneyimimizde, sorunun belirli bir eklenti veya bir tema ile olduğunu her zaman bulduk. Devam edelim ve tüm eklentileri devre dışı bırakalım.
WordPress yönetici alanına hala erişebiliyorsanız, Eklentiler »Yüklü Eklentiler sayfasına gidebilirsiniz . Tüm kurulu eklentileri seçin ve ardından ‘Toplu İşlemler’ açılır listesinden ‘Devre Dışı Bırak’ı seçin.
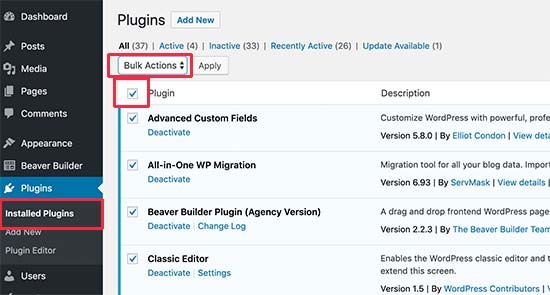
Ancak, WordPress yönetici alanına erişiminiz yoksa, tüm eklentileri FTP yoluyla devre dışı bırakmanız gerekir .
İlk önce, bir FTP istemcisi kullanarak WordPress sitenize bağlanın . Bağlandıktan sonra ‘plugins’ klasörünü göreceğiniz wp-content klasörüne gidin.
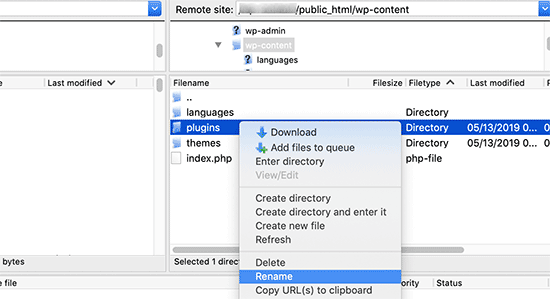
Şimdi, eklentiler klasörünü sağ tıklayıp yeniden adlandırmayı seçmeniz gerekir. Eklentiler klasörünü, eklentileri devre dışı bırakılmış olarak yeniden adlandırabilirsiniz.
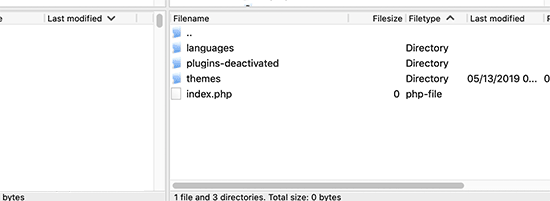
FTP istemciniz şimdi eklentiler klasörünü yeniden adlandırır.
WordPress, tüm eklentileri yüklemek için eklentiler adlı bir klasör arar. Klasörü bulamadığında, tüm eklentileri devre dışı bırakır.
Bu sorunu çözerse, sorunun altına inmek için bir seferde bir eklentiyi etkinleştirin. Soruna neden olan eklentiyi bulduğunuzda, onu bir alternatifle değiştirebilir veya sorunu eklenti yazarlarına bildirebilirsiniz.
Temayı Varsayılan Bir Temayla Değiştirme
Eklenti sorunlarını giderme sorunu çözmezse, geçerli temanızı varsayılan temayla değiştirmeyi denemelisiniz.
İlk önce web sitenize bir FTP istemcisi kullanarak bağlanın ve / wp-content / themes / klasörüne gidin. Sitenizdeki tüm yüklü temaları içerir.
Mevcut WordPress temanızı seçmek için sağ tıklayın ve yedek olarak bilgisayarınıza indirin.

Ardından, mevcut temanızı web sitenizden silmeniz gerekir. Tema klasörünü sağ tıklayın ve ‘Sil’i seçin. FTP istemciniz şimdi temayı web sitenizden siler.
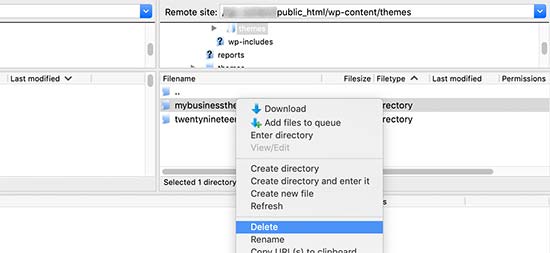
Şimdi, web sitenize yüklenen (Yirmi On sekiz veya Yirmi On dokuz) gibi varsayılan bir WordPress temanız varsa, WordPress otomatik olarak varsayılan tema olarak kullanmaya başlayacaktır.
Bununla birlikte, varsayılan temanız yüklü değilse, FTP kullanarak el ile yüklemeniz gerekir .
Bu sorunu çözerse, o zaman Temanızın bakmak gerekir functions.php dosyasına. Dosyanın altında fazladan boşluk varsa, bunları kaldırmanız gerekir ve bu da sorunu giderir.
Temanızın işlev.php dosyasında kodlanmamış bir işlev kullanıyorsanız, bu durumda ölüm hatası beyaz ekrana da neden olabilir.
Temanızın yeni bir kopyasını kaynağından indirmeyi ve ardından yüklemeyi düşünün.
WordPress’te Hataları Yakalamak için Hata Ayıklama Modunu Etkinleştirme
Şimdiye kadar hiçbir şey yardımcı olmadıysa, bir sonraki adım WordPress’te hata ayıklamayı açmaktır. Bu, ne tür hataların çıktı alındığını görmenizi sağlar.
Basitçe, aşağıdaki kodu wp-config.php dosyasına ekleyin .
| 12 | define( 'WP_DEBUG', true);define( 'WP_DEBUG_LOG', true ); |
Bunu ekledikten sonra, boş ekranda artık hatalar, uyarılar ve bildirimler olacaktır. Bunlar, kök nedenini belirlemenize yardımcı olabilir.
Herhangi bir hata görmüyorsanız, hata ayıklama günlüğünü kontrol etmek isteyebilirsiniz. Bir FTP istemcisi kullanarak web sitenizdeki wp-content klasörünü ziyaret etmeniz yeterlidir. Orada tüm hataların, bildirimlerin ve uyarıların bir kaydını içeren yeni bir debug.log dosyası bulacaksınız.
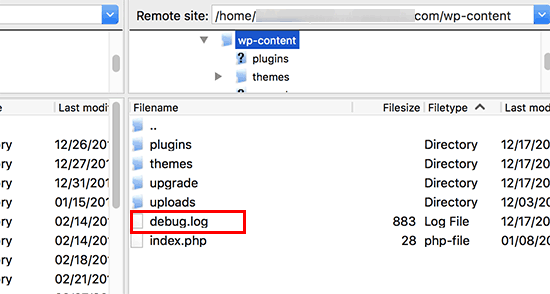
WordPress Önbelleğini Temizle
Bazen, arka uç erişiminiz olabilir, ancak sitenin ön ucu beyaz ölüm ekranına sahiptir. Bu bir önbellek eklentisi nedeniyle olabilir . Önbelleğini boşaltman yeterli.
Daha Uzun Makalelerin Düzeltilmesi
Yalnızca çok uzun bir yazı veya sayfada ölüm beyaz bir ekran varsa, bu küçük numara işe yarayabilir.
Bu numara, özyinelemeyi ve geri dönüş sınırını artırarak PHP’nin metin işleme özelliğini artırır. Aşağıdaki kodu wp-config.php dosyasına yapıştırabilirsiniz.
| 123 | /** Trick for long posts */ini_set('pcre.recursion_limit',20000000);ini_set('pcre.backtrack_limit',10000000); |
Bunun çok sinir bozucu bir hata olduğunu anlıyoruz ve yukarıdaki numaralardan birinin sorunu sizin için çözdüğünü umuyoruz.