Yedeklemeler, herhangi bir WordPress sitesi için ilk güvenlik katmanıdır. Otomatik yedeklemelerin yanı sıra, gerekirse yedeklemeyi geri yüklemenin kolay bir yoluna sahip olmanız gerekir. Bu makalede, UpdraftPlus ile WordPress sitenizi nasıl kolayca yedekleyeceğinizi ve geri yükleyeceğinizi göstereceğiz.
WordPress için Neden Yedekleme ve Geri Yükleme Çözümüne İhtiyacınız Var?
Araştırmalar, veri kaybının ve kesinti süresinin küresel ekonomiye her yıl 1.7 trilyon dolara mal olduğunu gösteriyor.
İnternetteki tüm web siteleri veri kaybı ve güvenlik tehditlerine karşı savunmasızdır. Bir web sitesi sahibi olarak, verilerinizi kaybedebileceğiniz bazı yaygın senaryolardır:
- Web siteniz saldırıya uğrayabilir ve bilgisayar korsanları verilerinizi yok edebilir.
- Barındırma sağlayıcınız verilerinizi kaybedebilir
- Ev sahibiniz hesabınızı sonlandırma ve tüm verilerinizi silme hakkını saklı tutar.
Web sitenizi ve yıllar boyunca oluşturulan tüm değerli verileri kaybetmenize neden olabilecek birçok senaryo var.
Kendinizi bu tehditlere karşı korumanın en iyi yolu WordPress sitenizi düzenli olarak yedeklemektir.
WordPress yerleşik bir yedekleme çözümü ile birlikte gelmez. Ancak, WordPress sitenizi otomatik olarak yedeklemenizi ve geri yüklemenizi sağlayan birkaç harika WordPress yedekleme eklentisi vardır.
UpdraftPlus en iyi WordPress yedekleme eklentilerinden biridir. Otomatik yedekleme zamanlamaları ayarlamanızı sağlar. Ayrıca, kötü bir şey olması durumunda WordPress sitenizi geri yüklemenize yardımcı olur.
Bunu söyledikten sonra, UpdraftPlus ile WordPress sitenizi nasıl kolayca yedekleyeceğinize ve geri yükleyeceğinize bir göz atalım.
UpdraftPlus ile WordPress Yedekleme Oluşturma
Yapmanız gereken ilk şey UpdraftPlus eklentisini kurmak ve etkinleştirmektir . Daha fazla ayrıntı için, bir WordPress eklentisinin nasıl kurulacağına ilişkin adım adım kılavuzumuza bakın.
Etkinleştirildiğinde, eklenti ayarlarını yapılandırmak için Ayarlar »UpdraftPlus Yedekleri sayfasını ziyaret etmeniz gerekir .
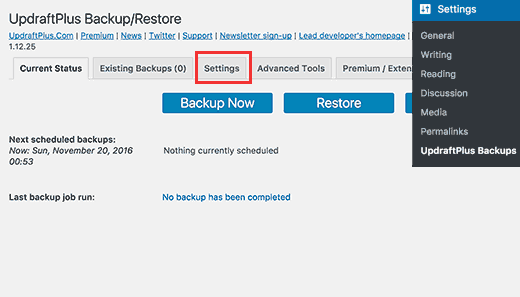
Şimdi ayarlar sekmesini tıklamanız gerekiyor.
Burası, yedeklerinizi depolamak için otomatik bir yedekleme zamanlaması ve uzak bir konum ayarlayacağınız yerdir.
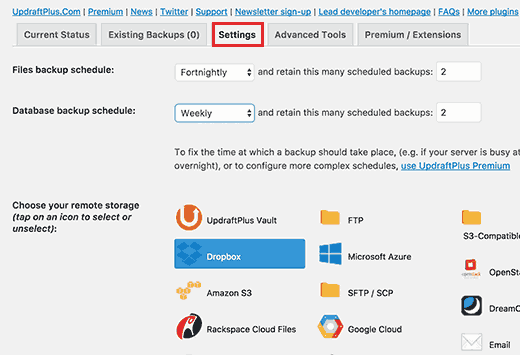
Öncelikle dosyalarınız için bir yedekleme programı seçmeniz gerekir. Dosyalar WordPress temalarınızı, eklentilerinizi, resimlerinizi ve diğer yüklemelerinizi içerir.
Bundan sonra WordPress veritabanınız için bir yedekleme programı seçmeniz gerekir. WordPress veritabanı tabanlı bir yazılımdır. Tüm yayınlarınız ve sayfalarınız, yorumlarınız, web sitesi ayarlarınız veritabanında saklanır.
Yedekleme zamanlamanız, web sitenize ne sıklıkta yeni içerik eklediğinize bağlı olmalıdır.
Örneğin, her hafta iki blog yayını eklerseniz, iki haftada bir dosya yedeklemesi ve haftalık veritabanı yedeklemesi seçebilirsiniz.
Ardından, yedek dosyalarınızı nerede saklayacağınızı seçmeniz gerekir.
Yedeklemelerinizi web sitenizle aynı konuma kaydetmek kötü bir fikirdir. Web sitenizi kaybetmek, yedek dosyalarınıza erişimi de kaybedeceğiniz anlamına gelir.
Bu nedenle yedeklerinizi saklamak için bir uzak bulut depolama hizmeti seçmeniz gerekir.
UpdraftPlus, yedeklemelerinizi Dropbox, Google Drive, Microsoft OneDrive ve diğer pek çok bulut depolama hizmetine kaydetmenizi sağlar. Yedeklerinizi bir e-posta adresine de gönderebilirsiniz.
Uzak bir servisi seçmek için tıklamanız yeterlidir, aşağıdaki kurulum talimatlarını göreceksiniz.
Bu öğretici adına, Dropbox’ı UpdraftPlus ile uzaktan yedekleme depolama hizmetiniz olarak nasıl kullanacağınızı göstereceğiz.
Devam edip seçmek için Dropbox’a tıklayıp sayfanın altına inip değişiklikleri kaydet düğmesine tıklayacağız.
UpdraftPlus ayarlarınızı kaydedecektir. Ancak, UpdraftPlus’a Dropbox hesabınıza erişim izni vermeniz gerekiyor.
Uzak depolama alanı kurulum yönergelerine gidin ve ‘Dropbox ile Kimlik Doğrulama’ seçeneğinin yanındaki bağlantıyı tıklayın.
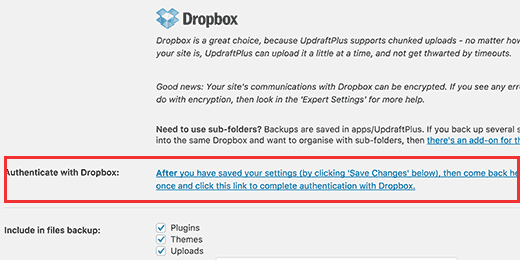
Bağlantı sizi Dropbox e-postanızı ve şifrenizi kullanarak oturum açmanızın isteneceği Dropbox web sitesine götürecektir.
Giriş yaptıktan sonra UpdraftPlus’ın Dropbox hesabınıza erişmesine izin vermek isteyip istemediğiniz sorulacaktır.
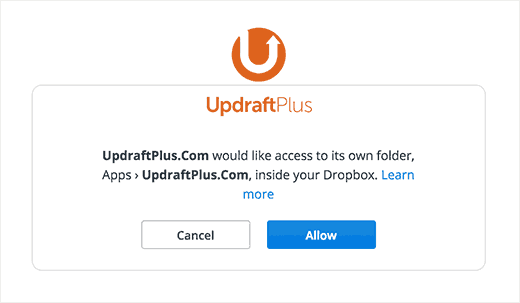
UpdraftPlus sadece ‘Uygulamalar »UpdraftPlus” klasöründeki kendi klasörüne erişme iznine sahip olacaktır. Devam etmek için ‘İzin Ver’ düğmesine tıklayın.
Kurulumu tamamlamak için ‘Kurulumu Tamamla’ düğmesine tıklamanız gereken UpdraftPlus web sitesine yönlendirileceksiniz.
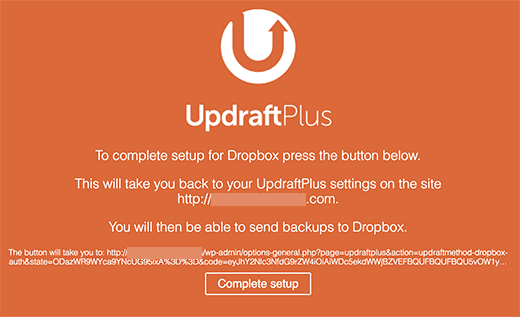
Şimdi WordPress sitenize geri götürüleceksiniz ve UpdraftPlus ayarları sayfasını tekrar göreceksiniz. Sayfanın altına doğru ilerleyin ve Değişiklikleri Kaydet düğmesini tıklayın.
Artık yedeklerinizi saklamak için yedekleme zamanlaması ve uzak konum ayarladınız.
UpdraftPlus ile Manuel WordPress Yedekleri Oluşturma
UpdraftPlus, daha önce seçtiğiniz zamanlamaya göre otomatik olarak yedeklemeler oluşturabilir. Ancak, istediğiniz zaman manuel olarak yedeklemeler de oluşturabilirsiniz.
Öncelikle Ayarlar »UpdraftPlus Yedekleri’ni ziyaret etmeniz ve ‘Şimdi Yedekle’ düğmesine tıklamanız gerekir .
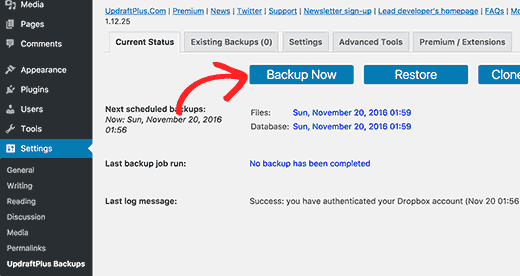
Bu, dosyaları / veritabanı yedeklemesini seçme seçenekleri ve yedeklemeyi uzak depoya göndermek isteyip istemediğinizi gösteren bir açılır pencere görüntüler.
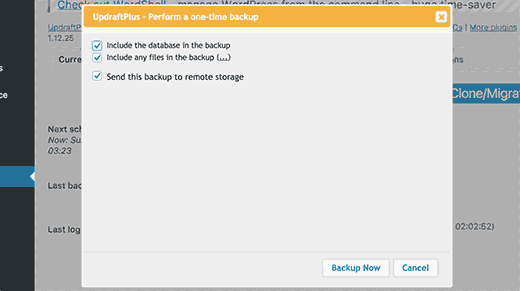
Devam etmek için ‘Şimdi Yedekle’ düğmesine tıklayın.
UpdraftPlus şimdi dosyalarınızın ve veritabanınızın yedeğini oluşturmaya başlayacak. İlerleme durumunu ayarlar sayfasında görebilirsiniz.
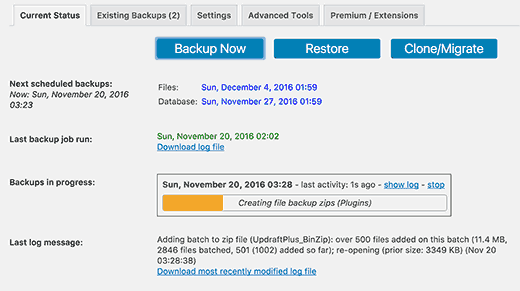
İşlem, web sitenizin boyutuna bağlı olarak biraz zaman alabilir.
UpdraftPlus, yedek dosyalarınızı uzak konuma yüklemeye de başlayacaktır.
UpdraftPlus ile WordPress Yedeklemenizi Geri Yükleme
Yedekleme oluşturmak kolaydır, ancak yedeklemelerin gerçek yararlı kısmı, bunları aynı şekilde geri yükleme yeteneğidir.
UpdraftPlus, WordPress sitenizi bir yedekten geri yüklemenizi kolaylaştırır.
WordPress siteniz saldırıya uğradıysa veya yeni bir başlangıç yapmak istiyorsanız, önce her şeyi silmeniz ve WordPress’i tekrar yüklemeniz gerekir.
Daha sonra, yeni yeni WordPress sitenize UpdraftPlus eklentisini tekrar yüklemeniz ve etkinleştirmeniz gerekecek .
Etkinleştirildikten sonra Ayarlar »UpdraftPlus Yedekleri sayfasını ziyaret etmeniz ve Geri Yükle düğmesini tıklamanız gerekir.
Bu sizi yedeklemeler sayfasına götürecektir. UpdraftPlus, sunucunuzu web sitenizdeki / wp-content / updraft / klasöründe mevcut bir yedek bulup bulamayacağını görmek için tarar.
Ancak, web sitenizdeki her şeyi sildiğiniz için yedek dosyaları bulamaz.
Yedekleme dosyalarını bilgisayarınıza kaydettiyseniz, manuel olarak yüklemek ve geri yüklemek için ‘Yedekleme dosyalarını yükle’ bağlantısını tıklayabilirsiniz.
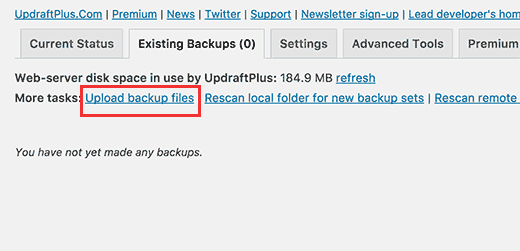
UpdraftPlus’ı uzak konuma da (Dropbox, Google Drive vb.) Bağlayabilirsiniz. Bu şekilde UpdraftPlus uzaktaki yerleri tarayabilir ve daha önce sakladığınız yedeklemeleri kullanabilir.
Ayarlar sekmesini tıklayın ve ardından yedeklerinizi saklamak için daha önce kullandığınız uzak konumu seçin.
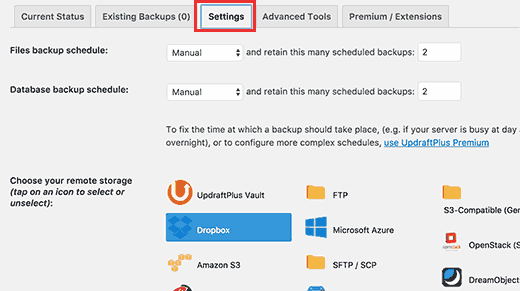
Uzak depolama hizmeti ile web sitenizin kimliğini doğrulamak için talimatları izleyin.
Ayarlarınızı geri yüklemek için sayfanın altındaki ‘Değişiklikleri Kaydet’ düğmesini tıklamayı unutmayın.
Şimdi ‘Mevcut Yedeklemeler’ sekmesine geri dönebilir ve ‘Uzak konumu yeniden tara’ bağlantısını tıklayabilirsiniz.
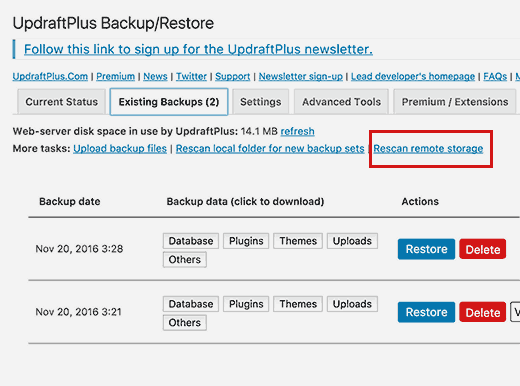
UpdraftPlus artık uzak depolama konumundaki yedekleri arayacak ve aşağıda görüntüleyecektir.
Artık bir yedeklemenin yanındaki geri yükle düğmesini tıklayabilirsiniz.
UpdraftPlus şimdi size neyi geri yüklemek istediğinizi soracaktır. Tüm seçenekleri seçmeniz ve ardından ‘Geri Yükle’ düğmesini tıklamanız gerekir.
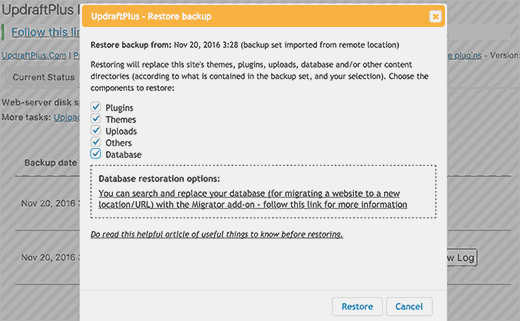
UpdraftPlus artık yedek dosyalarınızı uzak konumdan getirecek ve sitenizi yedeklemeden geri yüklemeye başlayacaktır.
UpdraftPlus İncelememiz
UpdraftPlus güçlü bir WordPress yedekleme eklentisidir ve yedekleme zamanlamasını ve uzak depolama konumunu seçme esnekliği isteyen DIY kullanıcıları için mükemmel bir seçenektir.
UpdraftPlus ücretsiz olduğu için, kullanıcılar arasında popüler bir seçimdir. Ancak, Web Sitesi Geçişi, UpdraftVault, öncelik desteği ve daha fazla seçenek gibi premium eklentilere erişmek için UpdraftPlus Premium’a yükseltebilirsiniz. Premium seçeneğin maliyeti yıllık 70 $ ‘dır.
Ancak, çoğu WordPress yedekleme eklentisi gibi, UpdraftPlus web sitenizin gerçek zamanlı yedeklemelerini yapma yeteneğinden yoksundur.
Gerçek zamanlı yedeklemeler, sınırsız depolama alanı ve Dropbox gibi üçüncü taraf bir depolama hizmeti ödemek istemiyorsanız, bunun yerine VaultPress kullanmanızı öneririz.
VaultPress’in dezavantajı maliyetlidir. Bir site için gerçek zamanlı yedekleme planı yılda 165 dolara mal oluyor, bu da iki siteye erişmenizi sağlayan iki kattan fazla UpdraftPlus primi ve ücretsiz sürümle karşılaştırılamıyor.
Son düşünceler
Yedeklemeler, acil bir durumda web sitenizi kurtarmanıza olanak tanır. Ancak, web sitenizi saldırı, kötü amaçlı yazılım, kod yerleştirme vb.Gibi yaygın güvenlik tehditlerine karşı koruyamazlar.
FurkanSaglam.com’da sitemizi korumak için Sucuri’yi kullanıyoruz.
WordPress sitenizin güvenli olduğundan emin olmanız gerekir.
Hepsi bu, umarız bu makale UpdraftPlus ile WordPress sitelerini kolayca yedeklemenize ve geri yüklemenize yardımcı olmuştur.
Bu makaleyi beğendiyseniz, lütfen WordPress video eğiticileri için YouTube Kanalımıza abone olun. Bizi Twitter ve Facebook’ta da bulabilirsiniz.
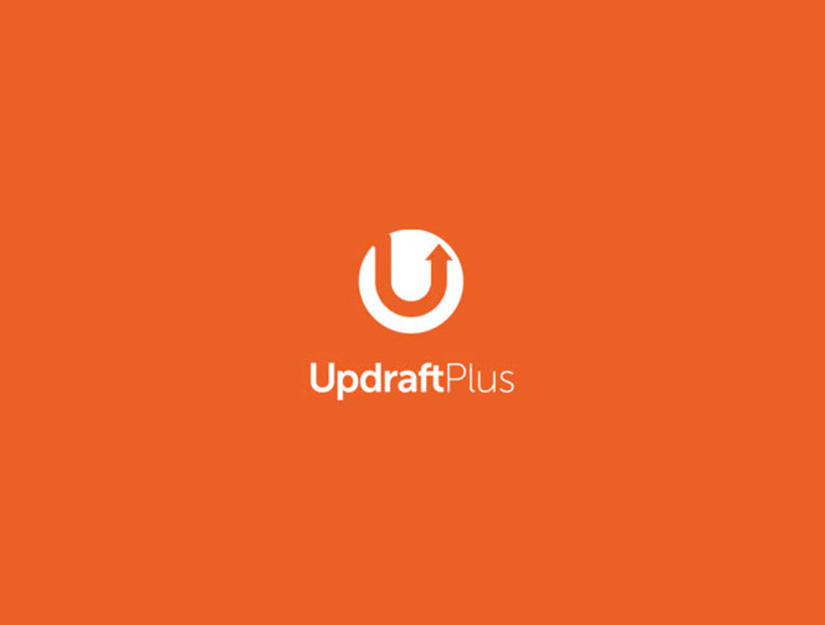
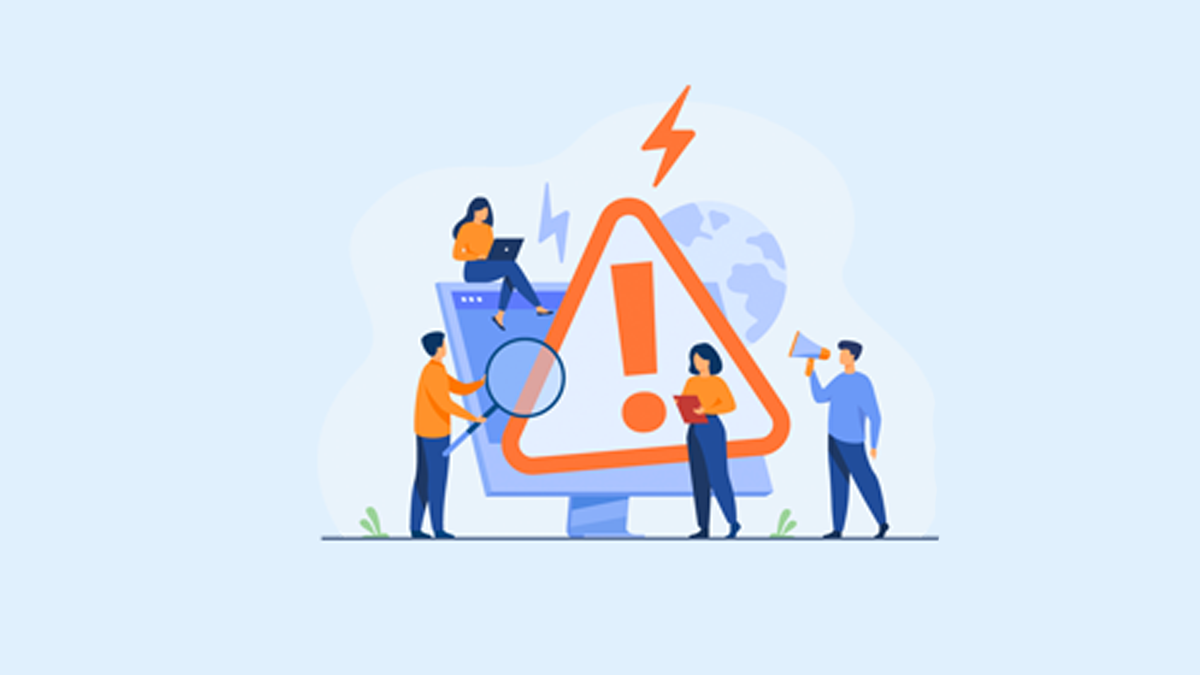

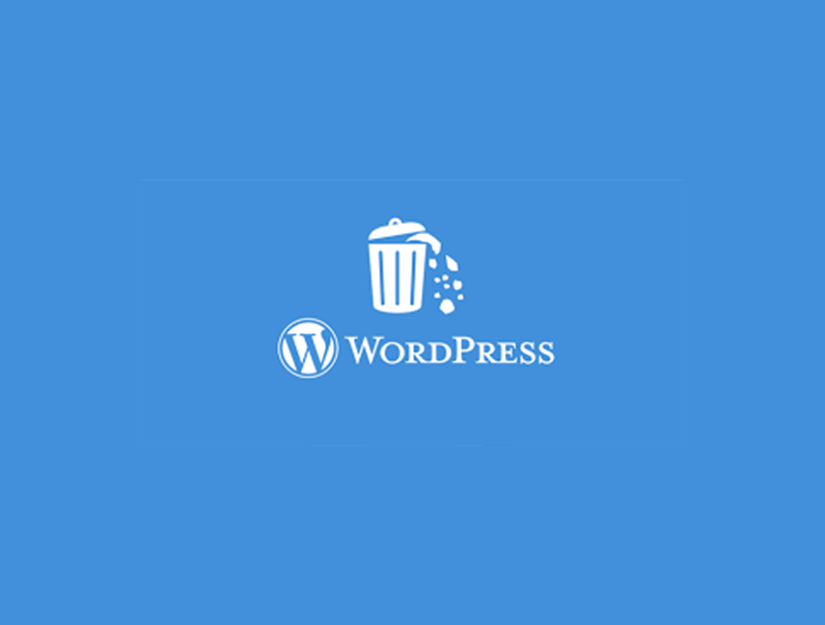
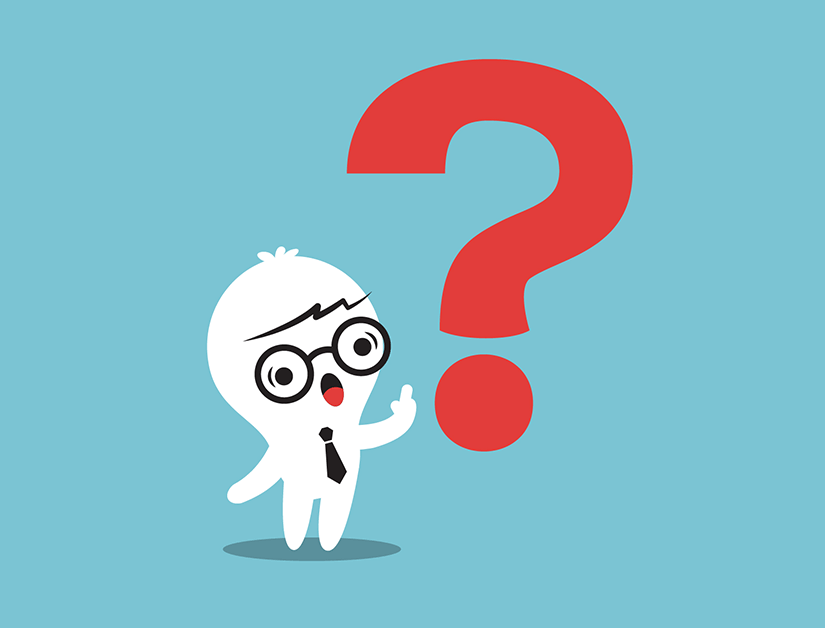








Bir Yanıt
Çok açıklayıcı ve muazzam bir yazı olmuş hocam. Bir süredir yedeklemek için eklenti arıyordum iyi oldu.