WordPress URL’nizi değiştirmeniz mi gerekiyor? HTTP’den HTTP’ye geçiyor, etki alanı adınızı değiştiriyor, yerel sunucudan canlı siteye geçiriyorsanız veya bir alt etki alanına geçiyorsanız, WordPress site URL’nizi nasıl değiştireceğinizi bilmeniz gerekir.
WordPress adresi ve site adresi son derece önemli alanlardır, çünkü internet sitenizin adresini internet üzerinden ve web sitenizin dosyalarının bulunduğu yere yönlendirirler.
Bu makalede, WordPress site URL’lerinizi kolayca değiştirmenin dört adımını paylaşacağız (adım adım). Bu kılavuz, genel WordPress hatalarını düzeltirken veya bir WordPress sitesini taşırken özellikle kullanışlı olacaktır .
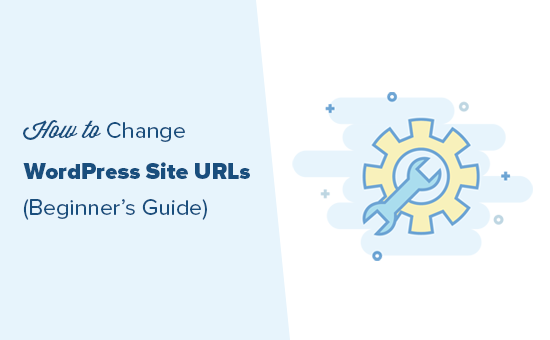
WordPress Sitesi URL’lerini Neden Değiştirmelisiniz?
WordPress URL’nizi değiştirmek isteyip istemediğinizin birçok nedeni olabilir. Örneğin:
- WordPress’i yerel sunucudan canlı siteye taşırken site URL’lerini güncellemeniz gerekebilir .
- Eğer varsa , yeni bir alan adına WordPress sitesi taşınmış , o zaman değişikliği yansıtmak için site URL’leri değiştirmek gerekecektir.
- WordPress’i, / wordpress / WordPress URL’sinden kaldırma gibi farklı bir dizine taşıyorsanız .
- WordPress’i HTTP’den HTTP’lere taşırken de değiştirmeniz gerekecektir .
Bunun dışında, WordPress’te çok fazla yönlendirme hatası görüyorsanız veya başka bir WordPress hatasıyla ilgili sorun giderirken WordPress adres ayarlarını değiştirmeniz gerekebilir .
WordPress Adresi ve Site Adresi
WordPress site URL’sini değiştirirken, iki ayrı ayarı güncellemeniz gerekecektir: WordPress Adresi ve Site Adresi.
Bu, birçok yeni başlayanlar için kafa karıştırıcı olabilir çünkü iki ayar arasındaki farkın ne olduğunu bilmiyorlar.
WordPress Adresiniz (URL), yönetici sayfalarınız, medya dosyalarınız, eklentileriniz, temalarınız vb. Dahil olmak üzere WordPress dosyalarının ve klasörlerinin saklandığı adresdir.
WordPress’teki Site Adresiniz (URL) web sitenizin halka açık kısmıdır. Web sitenize ulaşmak için ziyaretçilerinizin gireceği şey budur. Bu aynı zamanda kartvizitlerinize verdiğiniz bağlantıdır.
Kullanıcıların çoğu için, WordPress Adresi ve Site Adresi URL’si aynı bağlantı olacaktır.
Ancak bazı durumlarda, büyük şirketler WordPress sitelerini farklı bir sunucuda barındırabilir, çünkü kurumsal web sitelerinin başka birçok uygulaması vardır ve her uygulamanın bulunduğu yeri izole etmek isterler.
Ancak kullanıcıların çoğu için bu iki WordPress URL’si aynı kalmalıdır.
Olduğu söyleniyor, WordPress site URL’lerini nasıl kolayca değiştirebileceğimize bir göz atalım. Size aşağıdaki yöntemleri göstereceğiz ve sizin için en uygun olanı seçebilirsiniz.
- WordPress site URL’lerini yönetici alanından değiştirin
- Word.Press site URL’lerini functions.php dosyasını kullanarak değiştirme
- Wp-config.php dosyasını kullanarak WordPress site URL’lerini değiştirin
- PhpMyAdmin’i kullanarak veritabanındaki WordPress site URL’lerini değiştirin
Hazır? başlayalım.
Yöntem 1. WordPress Site URL’lerini Yönetici Alanından Değiştirme
Bu yöntem en kolay olanıdır. WordPress yönetici alanına zaten erişebiliyorsanız, bu yöntemi kullanmanızı öneririz.
Sadece WordPress web sitenize giriş yapın ve Ayarlar »Genel sayfasına gidin. Buradan, WordPress site URL’lerini Word WordPress Adresi ’ve Site Site Adresi’ seçenekleriyle değiştirebilirsiniz.
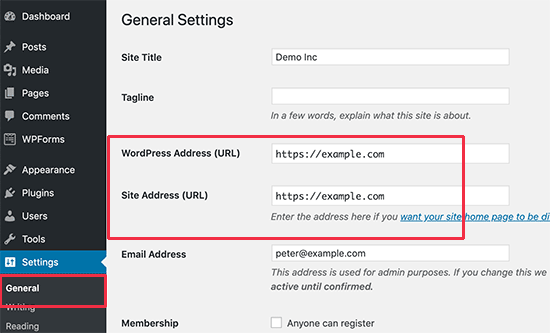
WordPress Adresi ve Site Adresi genellikle aynı adrestir.
Ayarlarınızı kaydetmek için ‘Değişiklikleri Kaydet’ düğmesini tıklamayı unutmayın. Artık her şeyin yolunda gittiğinden emin olmak için web sitenizi ziyaret edebilirsiniz.
Yöntem 2. WordPress sitesi URL’lerini değiştirin functions.php dosyasını kullanma
Bu yöntem, WordPress web sitesinin yönetici alanına erişemeyen kullanıcılar için önerilir.
Sadece bir FTP istemcisi kullanarak WordPress sitenize bağlanın ve / wp-content / themes / your-theme-folder / adresine gidin .

Buradan, functions.php dosyasını bulmanız ve Notepad veya TextEdit gibi düz bir metin düzenleyici kullanarak düzenlemeniz gerekir.
Daha sonra, aşağıdaki kodu alt tarafa eklemeniz gerekir:
| 12 | update_option( 'siteurl', 'https://example.com' );update_option( 'home', 'https://example.com' ); |
Https://example.com adresini kendi site URL’lerinizle değiştirmeyi unutmayın. Artık değişikliklerinizi kaydedebilir ve dosyayı FTP kullanarak web sitenize ev sahipliği yaparak geri yükleyebilirsiniz.
Artık her şeyin normale döndüğünü görmek için web sitenizi ziyaret edebilirsiniz.
Bu yöntemin avantajı, veritabanındaki site URL’lerini güncellemesidir. WordPress, fonksiyon dosyanız her yüklendiğinde site URL’leri için veritabanı seçeneğini günceller.
Her şey normale döndüğünde, iki kod satırını WordPress fonksiyonları dosyanızdan kaldırmayı unutmayın.
Yöntem 3. WordPress sitesi URL’lerini wp-config.php dosyasını kullanarak değiştirme
Bu yöntem yalnızca hangi WordPress temasını düzenlemeniz gerektiğinden emin değilseniz veya functions.php dosyasını bulamıyorsanız önerilir.
Bu yöntem için site URL’lerini wp-config.php adlı WordPress yapılandırma dosyasına ekleyeceksiniz. Bu dosya web sitenizin kök klasöründe bulunur ve önemli WordPress ayarlarını içerir.
Bir FTP istemcisi kullanarak web sitenize bağlanın ve wp-config dosyasını düzenleyin . Aşağıdaki kodu, ‘Hepsi bu, düzenlemeyi durdur!’ Yazan satırın hemen üstüne eklemeniz gerekir . Mutlu yayınlar .
| 12 | define( 'WP_HOME', 'https://example.com' );define( 'WP_SITEURL', 'https://example.com' ); |
Https://example.com adresini kendi alan adınızla değiştirmeyi unutmayın.
Artık değişikliklerinizi kaydedebilir ve bunları sunucunuza geri yükleyebilirsiniz. Bundan sonra, her şeyin yolunda gittiğinden emin olmak için web sitenizi ziyaret edin.
Yöntem 4. WordPress Site URL’lerini phpMyAdmin Kullanarak Veritabanındaki Değiştirme
WordPress site URL’lerini güncellemenin başka bir yolu, onları doğrudan WordPress veritabanınızda değiştirmektir.
Öncelikle, bir WordPress veritabanı yedeklemesi yapmanız gerekir . Bu adım gerçekten önemlidir ve bir şey ters gittiğinde veritabanı değişikliklerini geri almanıza yardımcı olur.
Bundan sonra, web barındırma hesabınızın kontrol paneline gitmeniz ve Veritabanları bölümünün altındaki phpMyAdmin simgesini tıklamanız gerekir.
Not: Ekran resmimiz Bluehost’tandır, ancak diğer pek çok WordPress hosting şirketi de veritabanı ayarlarını düzenleme olanağınız olacaktır.
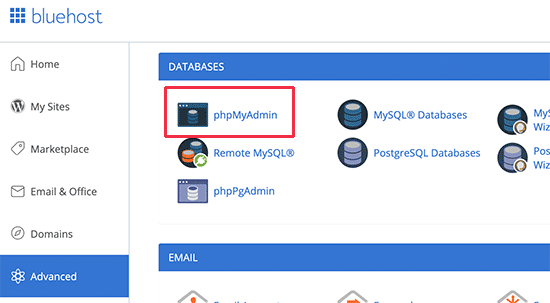
Bağlantıyı tıkladığınızda, MySQL veritabanlarını düzenlemek için web tabanlı bir arayüz sağlayan phpMyAdmin uygulamasını başlatır. Bu konuda daha fazla bilgi edinmek için, phpMyAdmin ile WordPress veritabanı yönetimini nasıl yapacağımızla ilgili kılavuzumuza bakın.
PhpMyAdmin arayüzünün içinde, WordPress veritabanınıza sol sütundan tıklamanız gerekir. Uygulama şimdi WordPress veritabanınızın içindeki tabloları görüntüleyecektir.
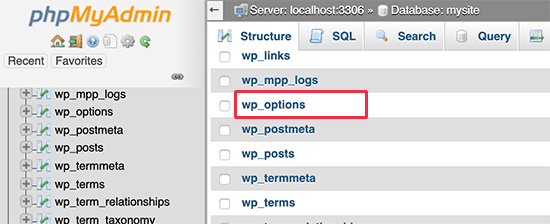
Sonra, seçenekler tablosuna ilerlemeniz gerekir. Varsayılan olarak, veritabanı öneki wp_’dur, ancak WordPress veritabanı önekini değiştirebileceğinizden , ekran görüntünüzün farklı bir öneki olabilir.
PhpMyAdmin şimdi seçenekler tablosundaki satırları görüntüler. Option_name’nin siteurl ve home olduğu satırları bulmanız gerekir.
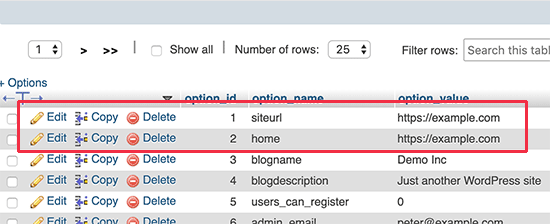
Ardından, her bir satırı düzenlemek ve soldaki kalem simgesine tıklayın ve seçenek_değer alanını yeni site URL’sine değiştirin. Bundan sonra, veritabanı değişikliklerinizi kaydetmek için sağ alt köşedeki minik Go butonuna tıklayın.
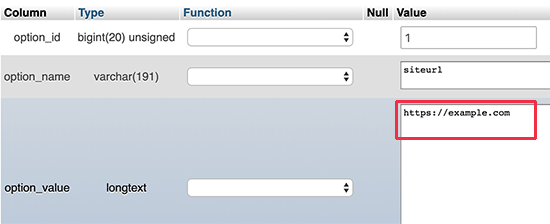
Artık her şeyin yolunda olup olmadığını görmek için web sitenizi ziyaret edebilirsiniz.
Sıkça Sorulan Sorular (SSS)
Yıllar boyunca yüz binlerce kullanıcının bir WordPress web sitesi oluşturmasına , bir blog başlatmasına veya bir çevrimiçi mağaza başlatmasına yardımcı olduk . Bu zamanda, değişen WordPress URL’leriyle ilgili birçok farklı soruyu cevapladık. Aşağıda en sık sorulan sorulardan bazıları.
WordPress Adres ve Site Adres alanlarım neden gri?
WordPress adresi (URL) yönetici alanınızın ayarlar sayfasında gri renkte ise, URL’lerin wp-config.php dosyasında kodlanmış olması gerektiği anlamına gelir.
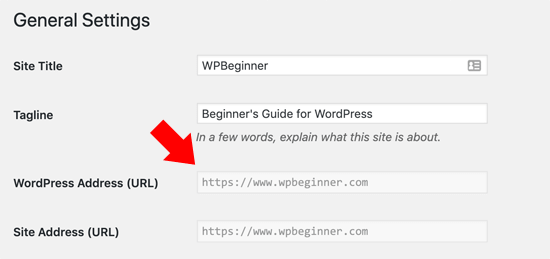
WordPress URL’nizi değiştirmek için, wp-config.php dosyasını düzenlemek ve URL’yi uygun şekilde değiştirmek için makalemizdeki 3. yöntemi izlemeniz gerekir.
URL adresindeki ayarlarda değişiklik yapıldıktan sonra WordPress nasıl kurtarılır?
Bazen teknik olmayan kullanıcılar, WordPress URL adresini ve Site Adresi ayarlarını WordPress yönetim alanından yanlışlıkla değiştirebilir. Bundan kurtulmak için, yukarıdaki WordPress URL’lerini function.php, wp-config veya veritabanı yöntemini kullanarak değiştirmek için yukarıdaki kılavuzumuzu izlemeniz gerekir.
Tüm blog yayınlarındaki, sayfalarındaki ve diğer içerik alanlarındaki URL’leri toplu olarak toplayabilen bir WordPress değişiklik URL eklentisi var mı?
Evet, Velvet Blues Update URL’leri eklentisini veya Better Search Replace eklentisini kullanabilirsiniz.
WordPress URL’nizi değiştirdiğinizde, WordPress postalarınız, sayfalarınız ve veritabanınızdaki diğer alanlar üzerinden güncelleme bağlantılarını toplu hale getirme yoluna ihtiyacınız olacaktır. Yukarıdaki eklentiler büyük bir zaman tasarrufu sağlar.
Web sitelerini taşırken URL’leri güncellemek için kullanmanın yanı sıra, onları WordPress.com’dan WordPress.org’a , Blogger’dan WordPress’e , Weebly’den WordPress’e , vb.
Bu makalenin, WordPress site URL’lerini kolayca değiştirmenize yardımcı olacağını umarız.
Bu makaleyi beğendiyseniz, lütfen WordPress video eğiticileri için YouTube Kanalımıza abone olun . Bizi Twitter ve Facebook’ta da bulabilirsiniz .
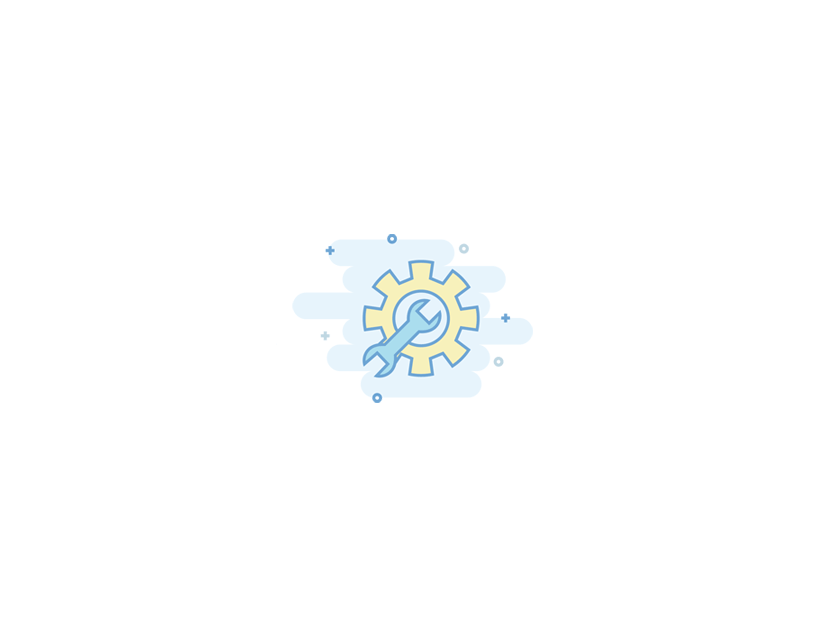
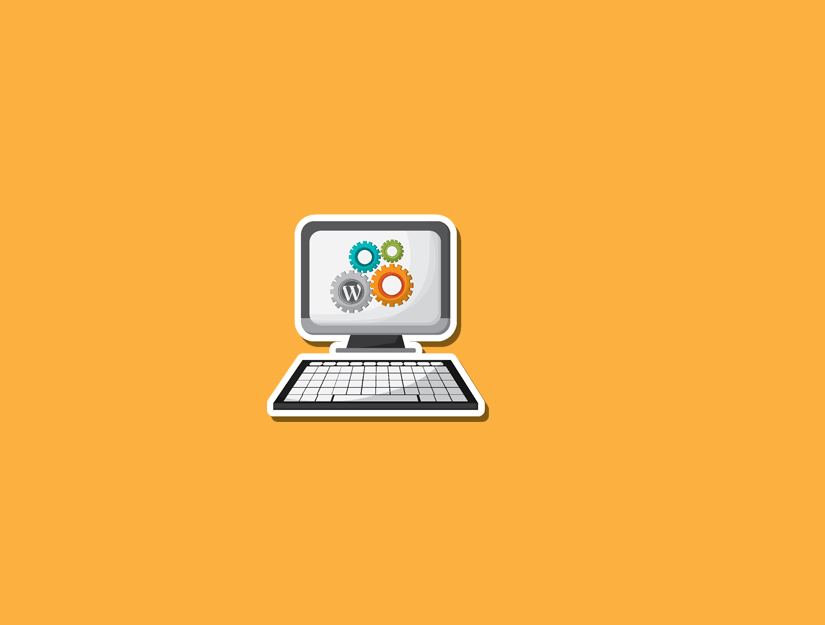
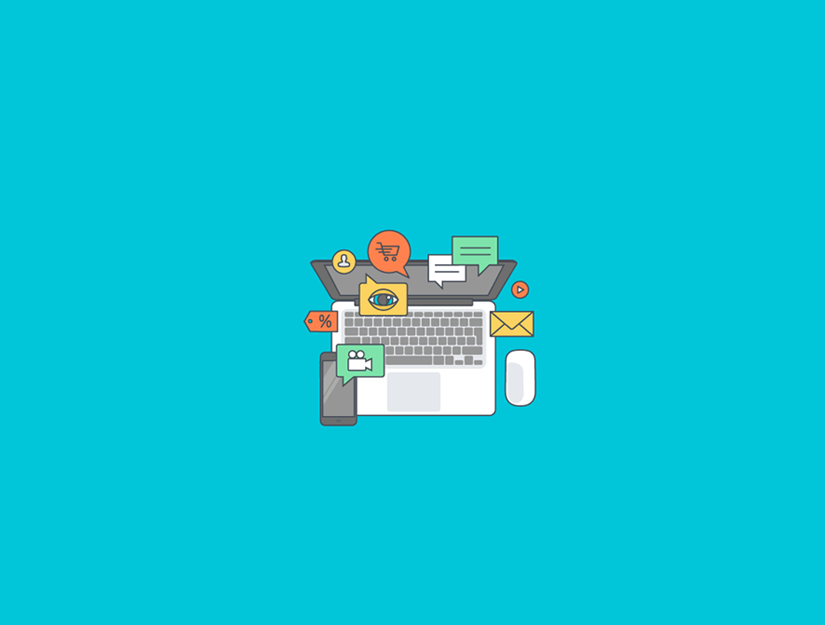
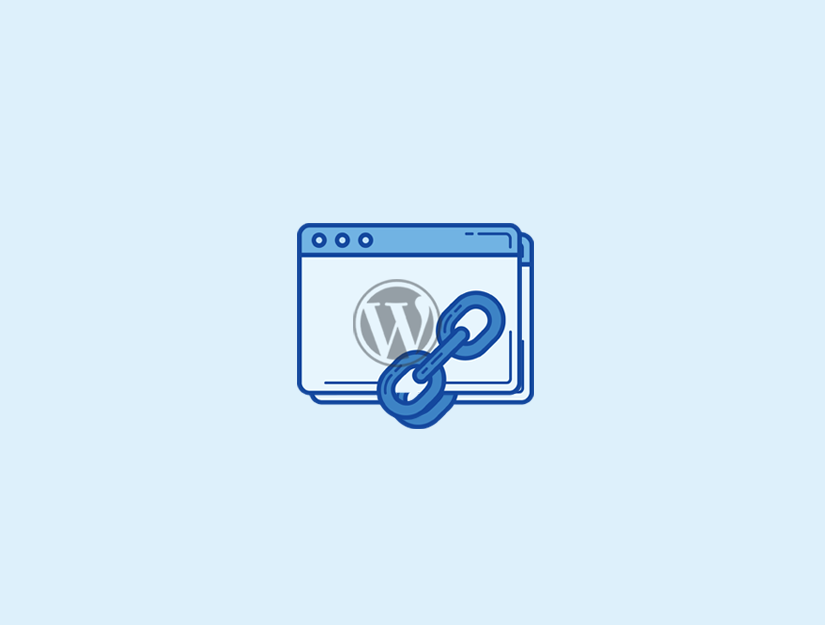
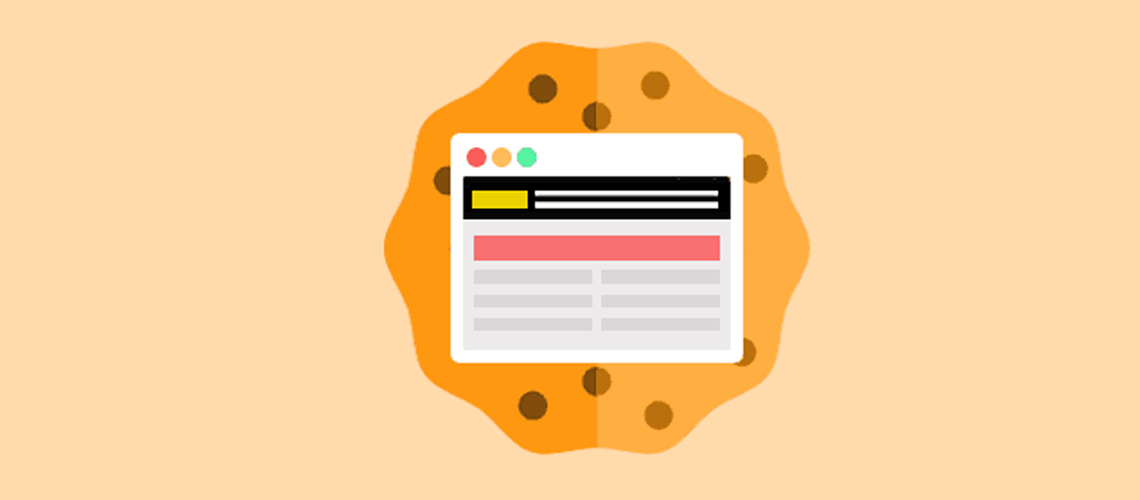








7 Responses
Merhaba Furkan bey, yazınızı okudum. Şimdi ben hayatımda ilk kez bir site yapmaya karar verdim. Bir tema satın aldım. Sayfaları düzenlerken wordpress’ten değil de tema üzerinden yapmaktayım. Fakat bu sitenin sayfaları istediğim gibi değil. Mesela http://www.webadresim.com/iletisim gibi olmasını istiyorum fakat şu an temanın bana verdiği url’yi kullanıyor. Bunu nasıl değiştiririm lütfen cevap yazarsanız sevinirim.
Merhaba, Google arama sonuclarinda siteadi.com seklinde gozuken WordPress sitemizi http://www.siteadi.com seklinde listelenmesini nasil sagliyabiliriz ? Basina “www” eklemek istiyorum.
Tesekkurler.
Merhaba, şehir dışındayım hafta sonu müsait olduğumda Youtube nasıl yapabileceğinizi gösteren bir video paylaşacağım.
Merhaba,
ben websitemin sadece anasayfa urlsinde değişiklik yapmak istiyorum ama bu değişikliği yaptığımda bütün alt kategoriler ve yazılarında url si değişiyor.
Misal ; https://www.site.com değil de https://www.site.com/yazilim olsun istiyorum oluyor ama diğer içeriklerde de https://www.site.com/php diye yazım https://www.site.com/yazilim/php oluyor. ben sadece anasayfa urlsi değişsin yazılar ve kategorilere etki ertmesin istiyorum. nasıl yapabilirim ? yardımcı olabilir misiniz ? fikir vermeniz de yeterlidir. Teşekkürler.
Merhaba, şöyle bir öneride bulunabilirim teman destekliyorsa eğer yazılım sayfası varsa wordpress panelinde Ayarlar > Okuma > Anasayfa Görüntülenmesinde Anasayfa yı seçip Yazılım sayfasını seçebilirsin. Bu çözümün değilse whatsapp tan benimle iletişime geçebilirsen yardımcı olabilirim. 05423248701
dostum ellerine sağlık çok önemli bir konuyu çok sadece ve aşamalı olarak anlatmışsın.
başarıların daim olsun
Teşekkürler, daha fazla WordPress bilgisi için web sitemi takipte kalın 🙂