WordPress, kodlama dili olarak PHP ve veritabanı yönetim sistemi olarak MySQL kullanılarak yazılmıştır. Amacıyla WordPress kullanmak , gerçekten bunlardan birini öğrenmek gerekmez.
Ancak, ikisinin çok temel bir anlayışı, sorunları gidermenize ve WordPress’in nasıl çalıştığını (sahnelerin ardında) anlamanızı arttırmanıza yardımcı olabilir .
Bu makalede, WordPress’in varsayılan WordPress veritabanı tablolarına bir giriş içeren veritabanını nasıl kullandığını açıklayacağız.
Ayrıca, veritabanı yedekleme oluşturma, WordPress veritabanını optimize etme ve daha fazlasını içeren phpMyAdmin’i kullanarak bir WordPress veritabanını nasıl yöneteceğinizi göstereceğiz.
Bu, WordPress veritabanı yönetimi hakkında kapsamlı bir kılavuzdur, bu nedenle kolay gezinme için bir içindekiler tablosu ekledik:
- Veritabanı nedir ve WordPress nasıl kullanılır?
- PhpMyAdmin nedir?
- PhpMyAdmin’e nasıl erişilir?
- WordPress veritabanı tablolarını anlama
- WordPress veritabanını phpMyAdmin ile yönetme
- PhpMyAdmin kullanarak bir WordPress veritabanı yedeklemesi oluşturma
- Bir eklenti kullanarak bir WordPress yedek oluşturma
- PhpMyAdmin’i kullanarak WordPress veritabanını içe aktarma
- WordPress veritabanınızı phpMyAdmin kullanarak optimize etme
- PhpMyAdmin’i kullanarak WordPress sorunlarını düzeltme
- PhpMyAdmin’i kullanarak WordPress şifresini sıfırla
- PhpMyAdmin ile yeni bir WordPress admin kullanıcısı ekleme
- Bir WordPress kullanıcı adını phpMyAdmin kullanarak değiştirme
- Diğer faydalı phpMyAdmin hileleri
- WordPress veritabanınızı güvenceye almak
Veritabanı Nedir ve WordPress Nasıl Kullanılır?
Veri tabanı, düzenli bir şekilde veri depolama ve alma sistemidir. Veritabanı, yazılımın verileri programlanabilir bir şekilde yönetmesini sağlar.
Örneğin: WordPress veritabanından veri depolamak ve almak için PHP’yi (programlama dili) kullanır .
Bir WordPress veritabanında depolanan bilgiler; mesajları, sayfaları, yorumları, kategorileri, etiketleri, özel alanları, kullanıcıları ve diğer WordPress ayarlarını içerir. Tüm WordPress veritabanı tablolarını ele aldığımızda bu dersin ilerleyen bölümlerinde daha ayrıntılı olarak çalışacağız.
WordPress’i ilk yüklediğinizde , sizden bir veritabanı adı, ana bilgisayar, kullanıcı adı ve şifre girmenizi ister. Bu bilgi wp-config.php adlı yapılandırma dosyasında saklanır .

Yükleme sırasında, WordPress tablolar oluşturmak ve varsayılan yükleme verilerini bu tabloların içinde depolamak için veritabanı hakkında sağladığınız bilgileri kullanır.
Yüklemeden sonra, WordPress web siteniz veya blogunuz için HTML sayfaları dinamik olarak oluşturmak üzere bu veritabanında sorgular çalıştırır .
WordPress’i son derece güçlü yapan da budur, çünkü oluşturmak istediğiniz her sayfa için yeni bir .html dosyası oluşturmanız gerekmez. WordPress her şeyi dinamik olarak ele alır.
WordPress veritabanım nerede saklanıyor?
WordPress, MySQL’i , WordPress barındırma sunucunuza yüklenen bir yazılım olan veritabanı yönetim sistemi olarak kullanır . WordPress veritabanınız da aynı sunucuda depolanır.
Ancak bu konum çoğu paylaşılan barındırma ortamında erişilebilir değildir. Ancak, bir VPS barındırma planındaysanız veya özel bir sunucudaysanız, veritabanını bulmak için komut satırı araçlarını kullanabilirsiniz.
Çoğu zaman aşağıdaki yolda bulunur:
/ Var / lib / mysql / your_database_name
Ancak, bu bir barındırma sağlayıcısından diğerine farklılık gösterebilir.
Veritabanı dosyasına gerçekten erişmeniz gerekmediğini aklınızda bulundurmanız önemlidir. Veritabanınızı yönetmek için phpMyAdmin gibi diğer araçları kullanabilirsiniz.
PhpMyAdmin nedir?
PhpMyAdmin, web tarayıcınızı kullanarak MySQL veritabanlarını yönetmenizi sağlayan web tabanlı bir yazılımdır. MySQL komutlarını ve veritabanı işlemlerini çalıştırmanızı sağlayan kullanımı kolay bir arayüz sunar.
Ayrıca veritabanı tablolarını, satırları ve alanları taramak ve düzenlemek için de kullanabilirsiniz. Ayrıca, bir veritabanındaki tüm verileri almanıza, vermenize veya silmenize olanak sağlar.
PhpMyAdmin’e Nasıl Erişilir?
PhpMyAdmin, tüm önde gelen WordPress hosting firmalarına önceden yüklenmiştir. Hosting hesabınızın cPanel panosunun Veritabanları bölümünde bulabilirsiniz. Aşağıda Bluehost kontrol panelinden bir örnek ekran görüntüsü :
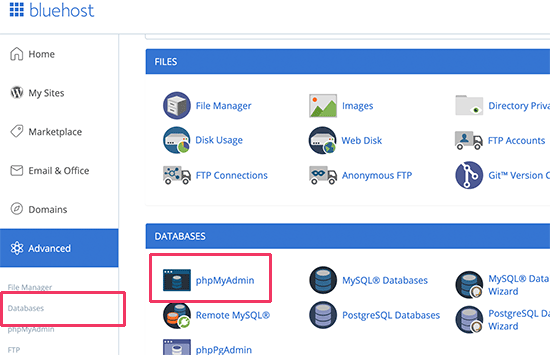
Hosting sağlayıcınıza bağlı olarak, cPanel arayüzünüz yukarıdaki ekran görüntüsünden farklı görünebilir. PhpMyAdmin simgesini veritabanları bölümünün altında hala bulabilirsiniz.
Bunun üzerine tıklamak, sol sütundan WordPress veritabanınızı seçebileceğiniz phpMyAdmin arayüzünü açacaktır. Sonra, bu phpMyAdmin, WordPress veritabanınızdaki tüm tabloları gösterecektir.
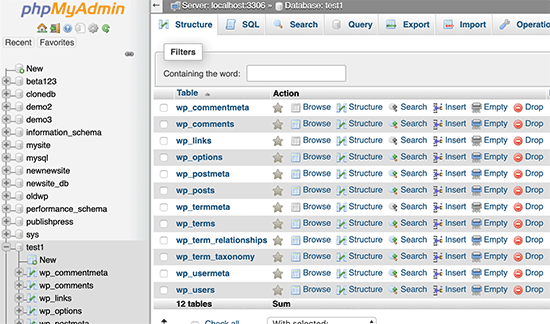
WordPress veritabanı tablolarına bir göz atalım.
WordPress Veritabanı Tablolarını Anlama
Her WordPress kurulumunun veritabanında 12 varsayılan tablo vardır. Her veritabanı tablosu, WordPress’in farklı bölümleri, özellikleri ve işlevleri için veriler içerir.
Bu tabloların yapısına bakarak, web sitenizin farklı bölümlerinin nerede depolandığını kolayca anlayabilirsiniz. Şimdilik, varsayılan bir WordPress yüklemesi aşağıdaki tabloları oluşturur:
Not: wp_ Her tablo adından önce , kurulum sırasında seçtiğiniz veritabanı önekidir . Kurulum sırasında değiştirdiyseniz farklı olabilir.
wp_commentmeta: Bu tablo, bir WordPress web sitesinde yayınlanan yorumlar hakkında meta bilgiler içerir. Tabloda dört alan meta_id, comment_id, meta_key ve meta_value bulunur. Her meta_id, comment_id ile ilgilidir. Saklanan yorum meta bilgilerinin bir örneği, yorumun durumudur (onaylandı, beklemede, çöp kutusu vb.).
wp_comments: Adından da anlaşılacağı gibi bu tablo WordPress yorumlarınızı içeriyor. Yorum yazarı adı, url, e-posta, yorum vb. İçerir.
wp_links: Blogroll’ları yönetmek için WordPress’in veya Link Manager eklentisinin önceki sürümleriyle oluşturun .
wp_options: Bu tablo, WordPress site genelinde ayarlarınızın çoğunu içerir: site url’si, yönetici e-postası, varsayılan kategori, sayfa başına yayın sayısı, zaman biçimi ve daha fazlası. Seçenekler tablosu, eklenti ayarlarını saklamak için çok sayıda WordPress eklentisi tarafından da kullanılır .
wp_postmeta: Bu tablo, WordPress yayınlarınız, sayfalarınız ve özel yazı tipleriniz hakkında meta bilgiler içerir. Post meta bilgisi örneği, bir sayfayı, özel alanları vb . Görüntülemek için hangi şablonun kullanılacağıdır . Bazı eklentiler, WordPress SEO bilgisi gibi eklenti verilerini depolamak için de bu tabloyu kullanır .
wp_posts: İsimler mesaj diyor ama aslında bu tablo bütün mesaj tiplerini içeriyor mu yoksa içerik tipi mi demeliyiz. Bu tablo tüm yayınlarınızı, sayfalarınızı, düzeltmelerinizi ve özel yazı türlerinizi içerir .
wp_termmeta: Bu tablo, geliştiricilerin, kendi taksonomileri altındaki terimler için özel meta verileri saklamasını sağlar. Örneğin, WooCommerce , ürün özellikleri ve kategoriler için meta verileri depolamak için kullanır.
wp_terms: WordPress, içeriğinizi düzenlemenizi sağlayan güçlü bir taksonomi sistemine sahiptir. Bireysel taksonomi maddelerine terimler denir ve bunlar bu tabloda saklanır. Örneğin, WordPress kategorileriniz ve etiketleriniz taksonomidir ve bunların içindeki her kategori / etiket bir terimdir.
wp_term_relationships: Bu tablo, WordPress yazı tiplerinin wp_terms tablosundaki terimlerle ilişkisini yönetir. Örneğin, bu, WordPress’in X yazısının Y kategorisinde olduğunu belirlemesine yardımcı olan tablodur.
wp_term_taxonomy: Bu tablo, wp_terms tablosunda tanımlanan terimler için taksonomileri tanımlar. Örneğin, “ WordPress Tutorials ” teriminiz varsa , o zaman bu tablo, kategori adı verilen bir taksonomi ile ilişkili olduğunu söyleyen verileri içerir. Kısacası, bu tablo WordPress’in hangi terimin bir kategori olduğunu, yani bir etiket olduğunu vb. Ayırt etmesine yardımcı olan verilere sahiptir.
wp_usermeta: Web sitenizdeki kayıtlı kullanıcılar hakkında meta bilgi içerir .
wp_users: Kullanıcı adı, şifre, kullanıcı e-postası, vb. gibi kullanıcı bilgilerini içerir.
PhpMyAdmin’i kullanarak WordPress Veritabanını Yönetme
WordPress veritabanınız önemli WordPress ayarlarını, tüm blog yayınlarınızı, sayfalarınızı, yorumlarınızı ve daha fazlasını içerir. PhpMyAdmin’i kullanırken son derece dikkatli olmanız gerekir veya önemli verileri yanlışlıkla silmenize neden olabilir.
Önlem olarak, her zaman tam bir veritabanı yedeklemesi oluşturmalısınız . Bu, veritabanınızı daha önce olduğu gibi geri yüklemenizi sağlar.
Kolayca bir WordPress veritabanı yedeği oluşturmak nasıl bir göz atalım.
PhpMyAdmin’i kullanarak bir WordPress Veritabanı Yedekleme oluşturma
WordPress veritabanınızın bir phpMyAdmin’den yedeğini oluşturmak için, WordPress veritabanınıza tıklayın. Üst menüde Dışa Aktar sekmesine tıklayın.
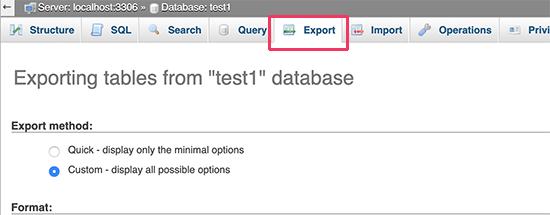
PhpMyAdmin’in daha yeni sürümlerinde, sizden bir dışa aktarma yöntemi isteyecektir. Hızlı yöntem veritabanınızı bir .sql dosyasına verir. Özel yöntemde, sıkıştırılmış zip veya gzip arşivinde yedekleme indirme seçeneği ve daha fazla seçenek sunar.
Özel yöntemi kullanmanızı ve sıkıştırma yöntemi olarak zip seçmenizi öneririz. Özel yöntem ayrıca tabloları veritabanından çıkarmanıza izin verir.
Diyelim ki bir veritabanı tablosu oluşturan bir eklenti kullandıysanız ve artık bu eklentiyi kullanmıyorsanız, o zaman isterseniz bu tabloyu yedeklemenin dışında bırakmayı seçebilirsiniz.
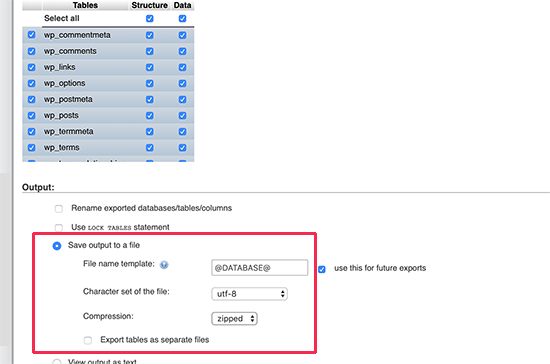
Dışa aktarılan veritabanı dosyanız, phpMyAdmin’in içe aktarma sekmesini kullanarak farklı veya aynı bir veritabanına geri alınabilir.
Eklenti kullanarak bir WordPress Yedekleme oluşturma
WordPress sitenizi düzenli olarak yedek tutmak, WordPress güvenliğiniz için yapabileceğiniz en iyi şeydir . WordPress veritabanı, site bilgilerinizin çoğunluğunu içermesine rağmen, yine de şablon dosyaları, resimler, yüklemeler, vb. Gibi oldukça önemli birkaç unsurdan yoksundur.
Tüm resimleriniz / wp-content / dizininizdeki upload klasöründe saklanır. Veritabanında, görüntünün hangi gönderiye ekli olduğu bilgisi olsa da, görüntü klasöründe bu dosyalar bulunmuyorsa, kullanışsızdır.
Genellikle yeni başlayanlar, veritabanı yedeklemelerinin ihtiyaç duydukları her şey olduğunu düşünür. Bu doğru değil. Temalarınızı, eklentilerinizi ve resimlerinizi içeren tam bir site yedeğine sahip olmanız gerekir.
Çoğu barındırma şirketi günlük yedekleme aldıklarını iddia ederken, yedekleri almanız durumunda saklamanızı öneririz .
Not: WPEngine gibi yönetilen bir WordPress barındırma çözümündeyseniz , günlük yedeklemeler yaparlar.
Bulunmayan bize çoğunluğu için WPEngine , bir kullanmalısınız WordPress yedekleme eklentisi sitenizde otomatik WordPress yedekleme kurma.
Bir WordPress Veri Tabanı Yedeklemesini phpMyAdmin Üzerinden Alma
PhpMyAdmin ayrıca WordPress veritabanınızı kolayca almanızı sağlar. Sadece phpMyAdmin’i başlatın ve ardından WordPress veritabanınızı seçin.
Ardından, üst menüden ‘İçe Aktar’ bağlantısını tıklamanız gerekir.
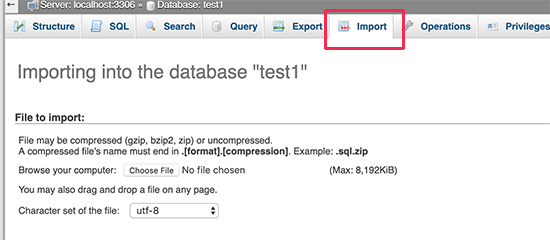
Bir sonraki ekranda, Dosya seç düğmesine tıklayın ve daha önce indirdiğiniz veritabanı yedekleme dosyanızı seçin.
PhpMyAdmin şimdi yedekleme dosyası yüklemenizi gerçekleştirecek ve WordPress veritabanınıza aktaracaktır. Tamamlandığında, bir başarı mesajı göreceksiniz.
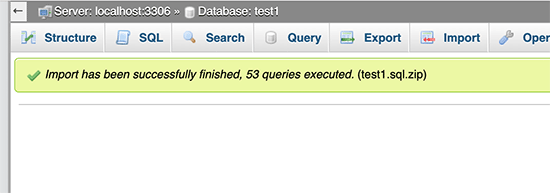
WordPress Veritabanınızı phpMyAdmin’de Optimize Etme
WordPress’i bir süre kullandıktan sonra veritabanınız parçalanır. Genel veritabanı boyutunu ve sorgu yürütme süresini artıran bellek yükleri vardır.
MySQL, veritabanınızı optimize etmenizi sağlayan basit bir komutla gelir. Sadece phpMyAdmin’e gidin ve WordPress veritabanınıza tıklayın. Bu size WordPress tablolarınızın bir listesini gösterecektir.
Tabloların altındaki Tümünü kontrol et bağlantısını tıklayın. Yanında, “Seçiliyken” açılanları var, üzerine tıklamanız ve En İyileştir tablosunu seçmeniz gerekir.
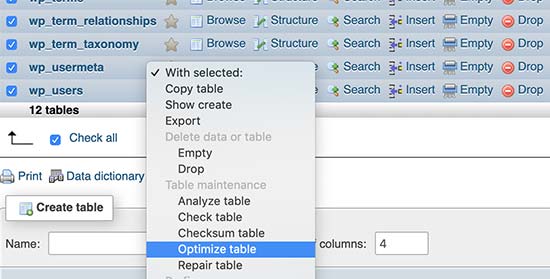
Bu, seçilen tabloları birleştirerek WordPress veritabanınızı optimize eder. WordPress sorgularınızın biraz daha hızlı çalışmasını sağlar ve veritabanınızın boyutunu biraz azaltır.
PhpMyAdmin Kullanarak WordPress Sorunlarını Düzeltme
Daha önce de belirttiğimiz gibi, phpMyAdmin bazı yaygın WordPress hatalarını ve sorunlarını gidermek ve düzeltmek için kullanışlı bir araçtır .
PhpMyAdmin kullanılarak kolayca düzeltilebilecek bazı genel WordPress sorunlarını kontrol edelim.
PhpMyAdmin Kullanarak WordPress Şifresini Sıfırlama
WordPress yönetici şifrenizi unuttuysanız ve şifrenizi kayıp e-posta ile kurtaramazsanız , bu yöntem WordPress şifresini hızlı bir şekilde sıfırlamanızı sağlar.
İlk önce, phpMyAdmin’i başlatın ve WordPress veritabanınızı seçin. Bu, wp_users tablosunun yanında göz atmanız gereken WordPress veritabanı tablolarınızı görüntüler .

Not: WordPress veritabanınızdaki tablo isimleri, ekran görüntüsümüzde gösterilenden farklı bir tablo ön ekine sahip olabilir.
Şimdi WordPress kullanıcı tablonuzdaki satırları göreceksiniz. Devam edin ve şifreyi değiştirmek istediğiniz kullanıcı adının yanındaki düzenle düğmesine tıklayın.

PhpMyAdmin size tüm kullanıcı bilgi alanlarını içeren bir form gösterecektir.
User_pass alanındaki değeri silmeniz ve yeni şifrenizle değiştirmeniz gerekir. İşlev sütununun altındaki açılır menüden MD5’i seçin ve Git düğmesine tıklayın.
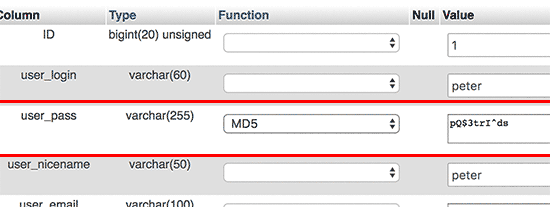
Şifreniz MD5 karma kullanılarak şifrelenecek ve daha sonra veritabanında saklanacaktır.
Tebrikler! PhpMyAdmin’i kullanarak WordPress şifrenizi başarıyla değiştirdiniz.
Şimdi bazılarınız, şifreyi şifrelemek için neden MD5 karma değerini seçtiğimizi merak ediyor olabilirsiniz.
Eski sürümde, WordPress şifreleri şifrelemek için MD5 karma kullanıyordu. WordPress 2.5’ten bu yana, daha güçlü şifreleme teknolojileri kullanmaya başladı. Ancak, WordPress geriye dönük uyumluluk sağlamak için MD5’i hala tanıyor.
MD5 karma olarak depolanan bir parola dizgisini kullanarak oturum açtığınızda, WordPress bunu tanır ve daha yeni şifreleme algoritmalarını kullanarak değiştirir.
PhPMyAdmin’i kullanarak WordPress’e Yeni Yönetici Kullanıcısı Ekleme
Diyelim ki, WordPress veritabanına erişiminiz var ama WordPress yönetici alanına değil. Yönetici kullanıcı şifresini değiştirebilseniz de, diğer yönetici kullanıcılarının hesaplarını kullanmasını önler.
Daha kolay bir çözüm phpMyAdmin üzerinden yeni bir yönetici kullanıcı eklemek olacaktır.
Öncelikle phpMyAdmin’i başlatmanız ve ardından WordPress veritabanınızı seçmeniz gerekir. Bu, WordPress veritabanı tablolarınızı, wp_users tablosunun yanındaki ‘Gözat’ bağlantısına tıklamanız gereken yerde gösterecektir.

phpMyAdmin şimdi wp_users tablosundaki satırları gösterecek. Devam edin ve üstteki menüden ‘Ekle’ bağlantısını tıklayın.

Bu, WordPress sitenize yeni bir kullanıcı eklemek için doldurmanız gereken bir form getirecektir.
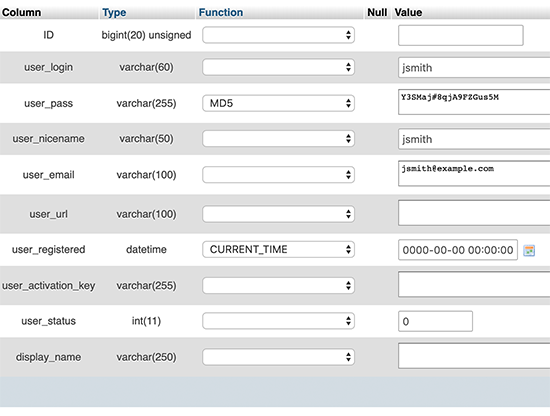
İşte her bir alanı bu formda nasıl doldurmanız gerektiği.
- ID – Bunu otomatik olarak oluşturulduğu için yok sayabilirsiniz.
- user_login – Bu, giriş yapmak için kullanacağınız WordPress kullanıcı adınız olacaktır.
- user_pass – Bu, WordPress şifrenizdir ve şifreyi girmeniz ve işlev sütununda MD5’i seçmeniz gerekir.
- user_nicename – Bu, giriş adınız olarak kullanabileceğiniz URL dostu kullanıcı adıdır .
- user_email – Parola sıfırlama ve WordPress bildirim e-postalarını almak için ihtiyaç duyabileceğinizden geçerli bir e-posta adresi girin.
- user_url – Web sitenizin URL adresini ekleyin, yoksa boş bırakabilirsiniz.
- user_registered – Geçerli saati otomatik olarak buraya eklemek için işlev sütununda CURRENT_TIME seçmeniz gerekir.
- user_activation_key – Bu alanı, kullanıcı kaydını onaylamak için de kullanıldığı gibi boş bırakabilirsiniz.
- user_status – Bu alanı da boş bırakabilirsiniz.
- display_name – Makalelerde görüntülenmesini istediğiniz şekilde kullanıcının tam adını girebilirsiniz. Ayrıca boş bırakabilirsiniz.
Formu doldurduktan sonra, WordPress veritabanınıza eklemek için Git düğmesine tıklayın. PhpMyAdmin şimdi verileri eklemek için MySQL sorgusunu çalıştıracak.
Kullanıcıyı ekledik, ancak söz konusu kullanıcının WordPress sitenizde yönetici kullanıcı rolü yok. Bu değer wp_usermeta adlı başka bir tabloya kaydedilir .
Bu kullanıcıyı bir yönetici yapmadan önce, kullanıcı kimliğini bulmamız gerekir. Wp_users tablosunun yanındaki ‘Gözat’ bağlantısını tıkladığınızda , yeni eklediğiniz kullanıcıyı, kullanıcı kimliğini içeren bir satır göreceksiniz.
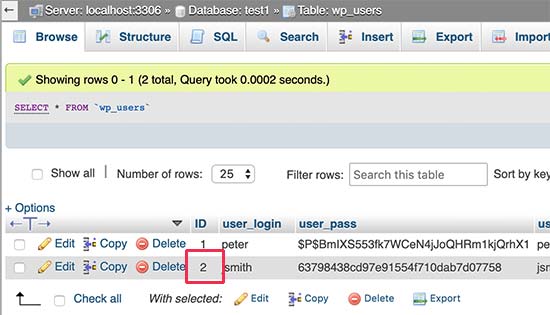
Bir sonraki adımda ihtiyacınız olacak kullanıcı kimliğini not edin.
Şimdi wp_usermeta tablosunu, yanındaki Gözat bağlantısına tıklayarak açalım.
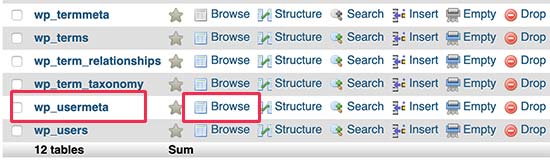
Ardından, tabloya yeni bir satır eklemek için üstteki Ekle bağlantısına tıklamanız gerekir.
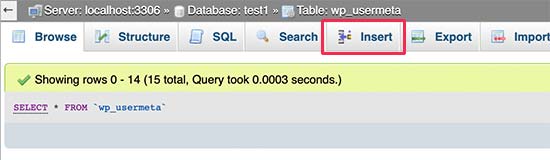
Şimdi yeni bir satır girmek için bir form göreceksiniz. WordPress’e, daha önce oluşturduğunuz kullanıcının yönetici kullanıcı rolü olduğunu söyleyeceğiniz yer burasıdır.
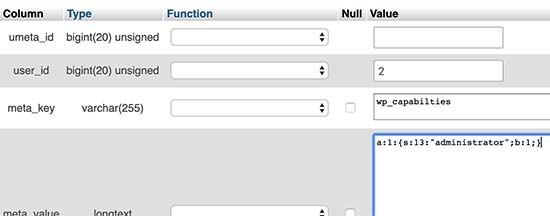
İşte bu formu nasıl dolduracağınız.
- umeta_id – Otomatik olarak doldurulduğundan boş bırakmanız gerekir.
- user_id – Daha önce kopyaladığınız kullanıcı kimliğini girin.
- meta_key – Bu alana wp_capabilities girmeniz gerekir . Ancak, WordPress tablo adlarınız farklı bir önek kullanıyorsa, wp_’yi değiştirmeniz gerekebilir .
- meta_value – Aşağıdaki serileştirilmiş değeri girmeniz gerekir:
a:1:{s:13:"administrator";s:1:"1";}
Son olarak, değişikliklerinizi kaydetmek için Git düğmesine tıklayın.
Daha sonra, kullanıcı seviyesini tanımlamak için başka bir satır eklememiz gerekir. Usermeta tablosuna başka bir satır eklemek için üst menüdeki Insert linkini tıklayın.
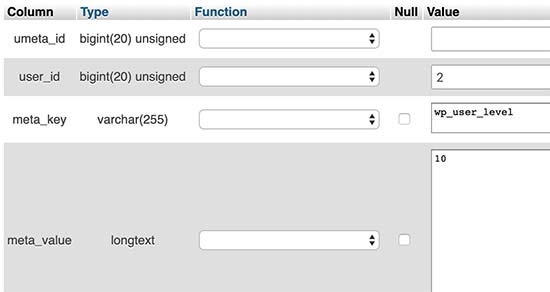
İşte bu formu nasıl dolduracağınız.
- umeta_id – Otomatik olarak doldurulduğundan boş bırakmanız gerekir.
- user_id – Yeni eklediğiniz kullanıcının kullanıcı kimliğini girin.
- meta_key – Bu alana wp_user_level yazmanız gerekir . Ancak, WordPress tablo adlarınız farklı bir önek kullanıyorsa, wp_’yi değiştirmeniz gerekebilir .
- meta_value – Burada , kullanıcı seviyesi değeri olarak 10 girmeniz gerekir .
Verileri eklemek için Git düğmesine tıklamayı unutmayın .
Hepsi bu kadar, şimdi WordPress yönetici alanını ziyaret edebilir ve yeni eklenen yönetici kullanıcınızla giriş yapabilirsiniz.
WordPress Kullanıcı Adını PhpMyAdmin Üzerinden Değiştirme
WordPress, kullanıcının tam adını veya takma adını değiştirmenize izin verirken, kullanıcı adını değiştirmenize izin vermediğini fark etmiş olabilirsiniz.
Artık birçok kullanıcı, yükleme sırasında daha sonra değiştirmek isteyebilecekleri kullanıcı adlarını seçiyor. PhpMyAdmin ile bunu nasıl yapabilirsiniz.
Not: Bir eklenti kullanarak WordPress kullanıcı adını değiştirmenin daha kolay bir yolu vardır .
Öncelikle, phpMyAdmin’i barındırma hesabınızın cPanel panosundan başlatmanız gerekir. Bundan sonra, WordPress veritabanınızı seçmeniz gerekir.
PhpMyAdmin, WordPress veritabanı tablolarınızı gösterecektir. Wp_users tablosunun yanındaki ‘Gözat’ bağlantısını tıklamanız gerekiyor .

Bu tablo şimdi web sitenizdeki tüm kayıtlı kullanıcıları listeleyecektir. Değiştirmek istediğiniz kullanıcı adının yanındaki düzenle bağlantısını tıklayın.

PhpMyAdmin şimdi size kullanıcı verilerini gösterecek. User_login alanını bulmanız ve değeri kullanmak istediğiniz kullanıcı adıyla değiştirmeniz gerekir.

Değişikliklerinizi kaydetmek için Git düğmesine tıklamayı unutmayın. Artık web sitenizi ziyaret edebilir ve yeni kullanıcı adınızla giriş yapabilirsiniz.
Diğer Faydalı PhpMyAdmin Püf Noktaları
WordPress veritabanınız web sitenizin arkasındaki motordur. PhpMyAdmin ile performansı iyileştirmek, sorunları düzeltmek veya WordPress yönetici alanının içinden değiştirilemeyecek şeyleri değiştirmek için ayarları ince ayar yapabilirsiniz.
Aşağıdakiler phpMyAdmin ile kullanabileceğiniz birkaç püf noktasıdır.
- Tüm WordPress eklentilerini devre dışı bırak
- PhpMyAdmin ile WordPress temasını değiştirin
- PhpMyAdmin üzerinden WordPress veritabanını çoğalt
- WordPress veritabanında metni bulun ve değiştirin
WordPress Veritabanınızı Güvenceye Almak
Buna girmeden önce, her sitenin saldırıya uğradığını vurgulamak istiyoruz. Ancak, biraz daha zorlaştırmak için alabileceğiniz bazı önlemler vardır.
Yapabileceğiniz ilk şey, WordPress veritabanı önekini değiştirmektir . Bu, WordPress veritabanınızdaki SQL enjeksiyon saldırıları olasılığını önemli ölçüde azaltabilir, çünkü genellikle bilgisayar korsanları, varsayılan wp_ tablo önekini hedefledikleri toplu siteleri hedef alır.
MySQL kullanıcınız için her zaman güçlü bir kullanıcı adı ve şifre seçmelisiniz. Bu, birinin WordPress veritabanınıza erişmesini zorlaştıracaktır.
WordPress güvenliği için Sucuri kullanmanızı şiddetle tavsiye ederiz . Web sitenize ulaşmadan önce bile MySQL enjeksiyonunda herhangi bir girişimde bulunacak en iyi WordPress güvenlik eklentisidir .
Bu kılavuzun WordPress veritabanı yönetimini ve phpMyAdmin’i nasıl kullanacağınızı öğrenmenize yardımcı olacağını umuyoruz.
İşlerin sahne arkasında nasıl çalıştığını öğrenmekten hoşlanan bir kişiyseniz, WordPress’in gerçekte nasıl çalıştığını ve WordPress eklentilerinin nasıl çalıştığını gösteren rehberlerimizi seversiniz .
Bu makaleyi beğendiyseniz, lütfen WordPress video eğiticileri için YouTube Kanalımıza abone olun . Bizi Twitter ve Facebook’ta da bulabilirsiniz .

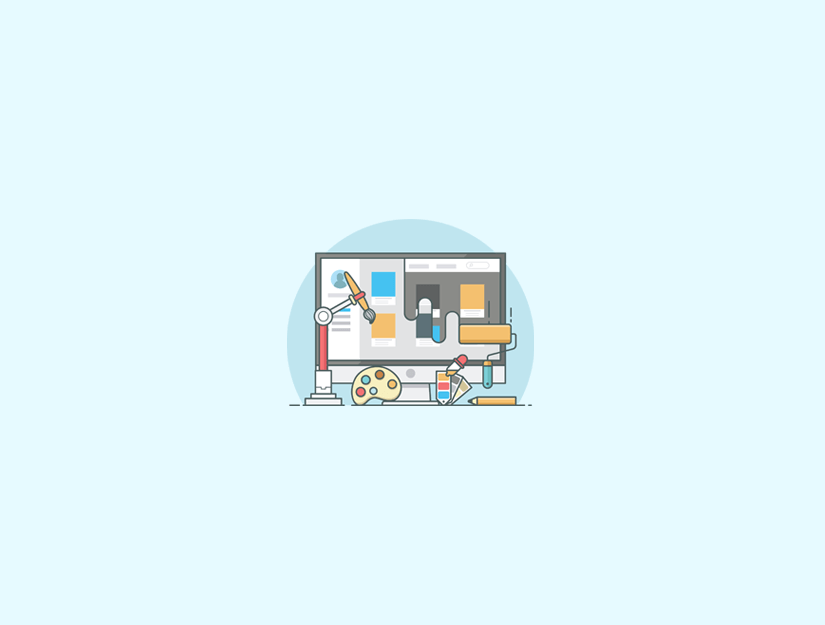
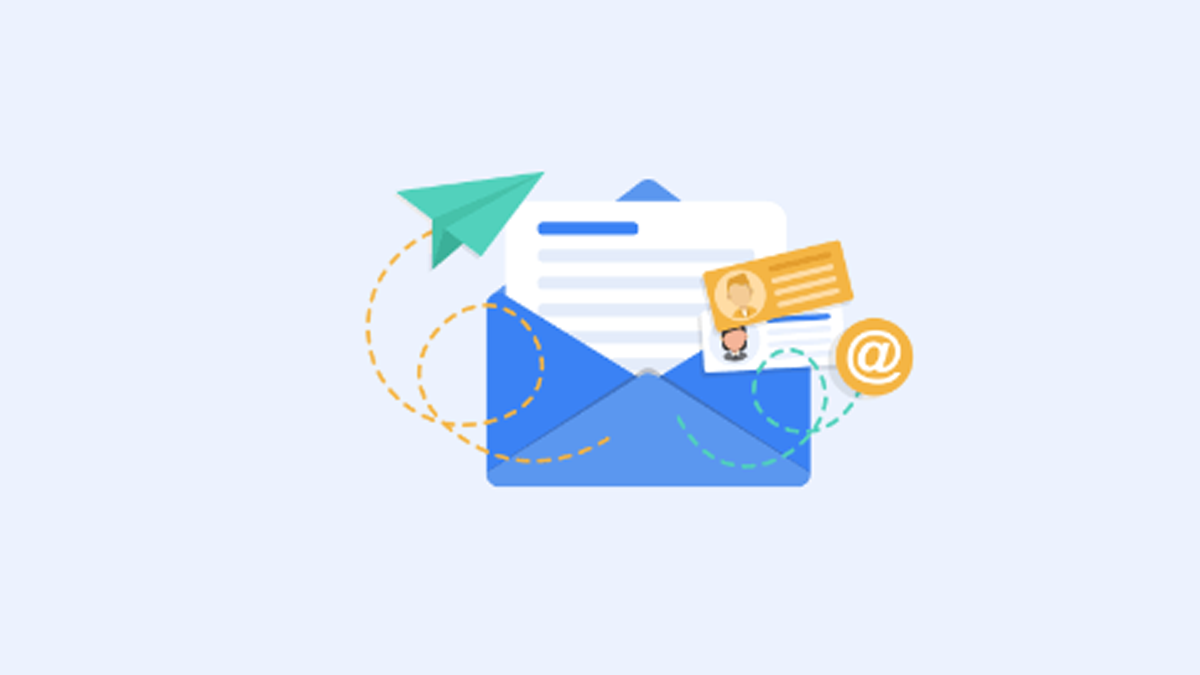
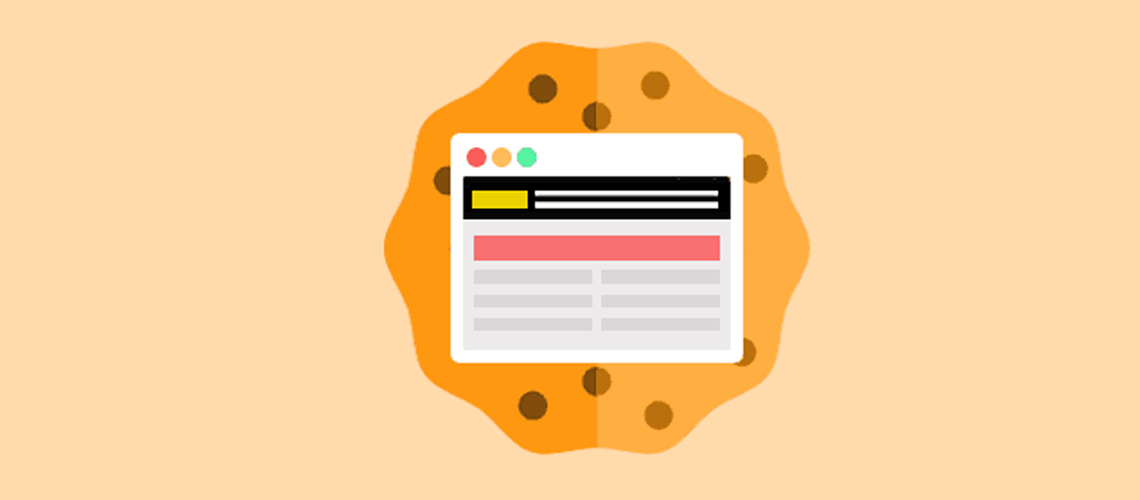
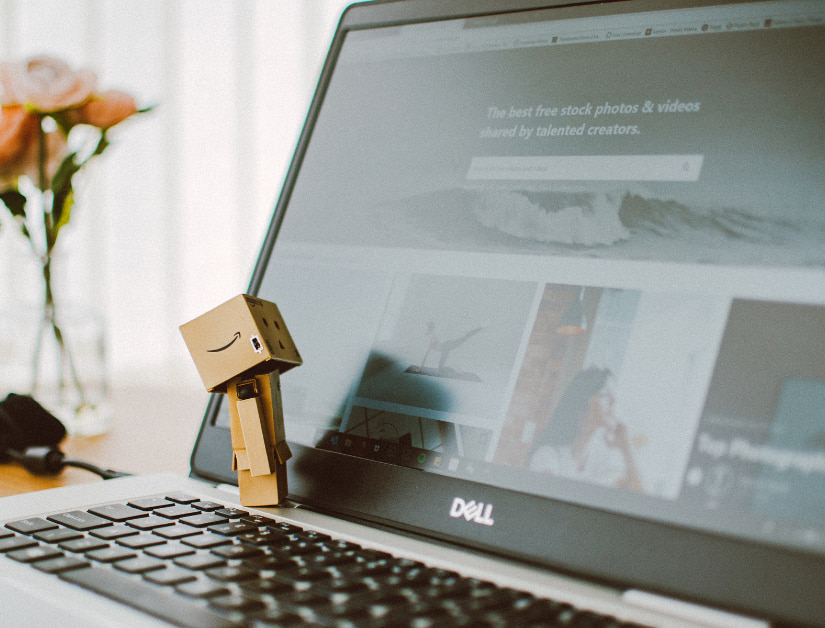








2 Responses
Saglıklı günler WordPress altyapısı ile kurulmayan bir sitenin yedeklerini alıp sıfırdan başka bir adres ve WordPress kurumu yaptığımız siteye taşıma olanagımız varmıdır acaba?
Merhaba, mevcut web sitenize benzer bir WordPress teması geliştirmeniz gerekiyor bu durumda. Mevcut sitenizi direkt WordPress’e aktaramazsınız.