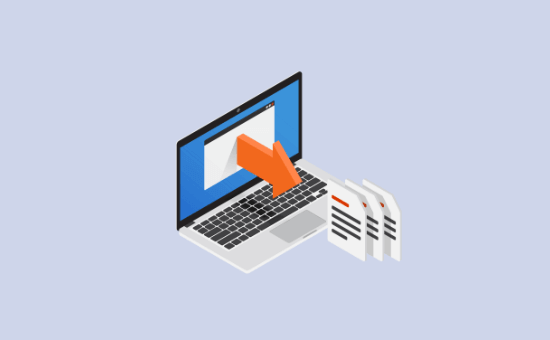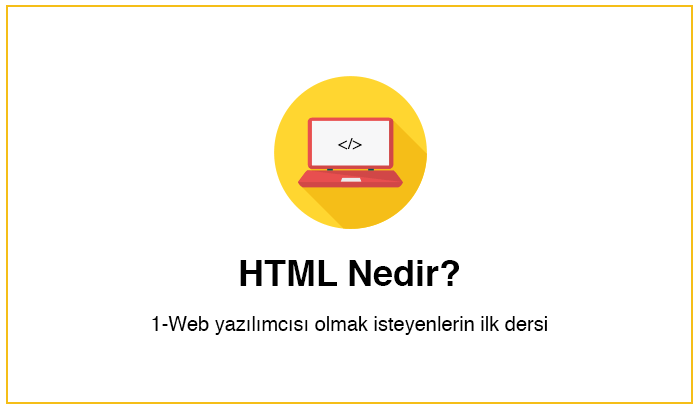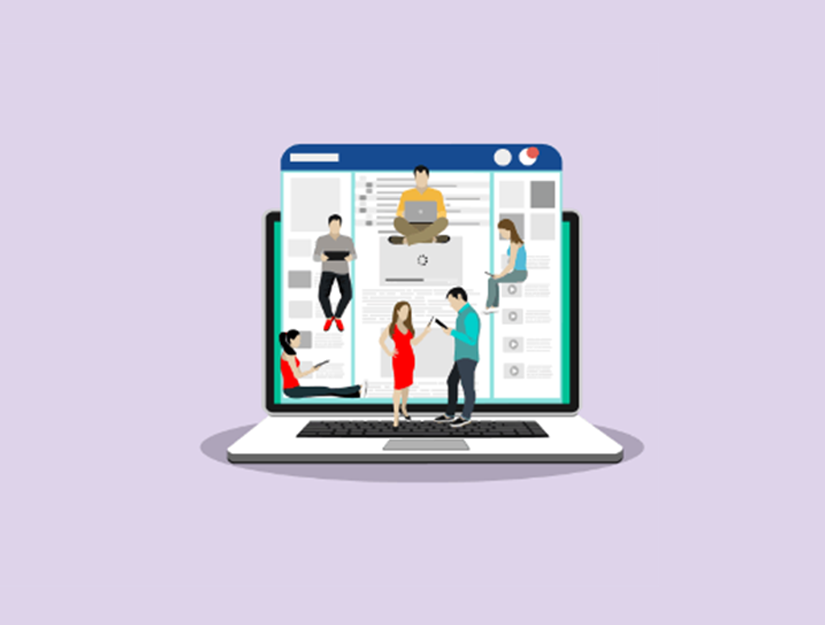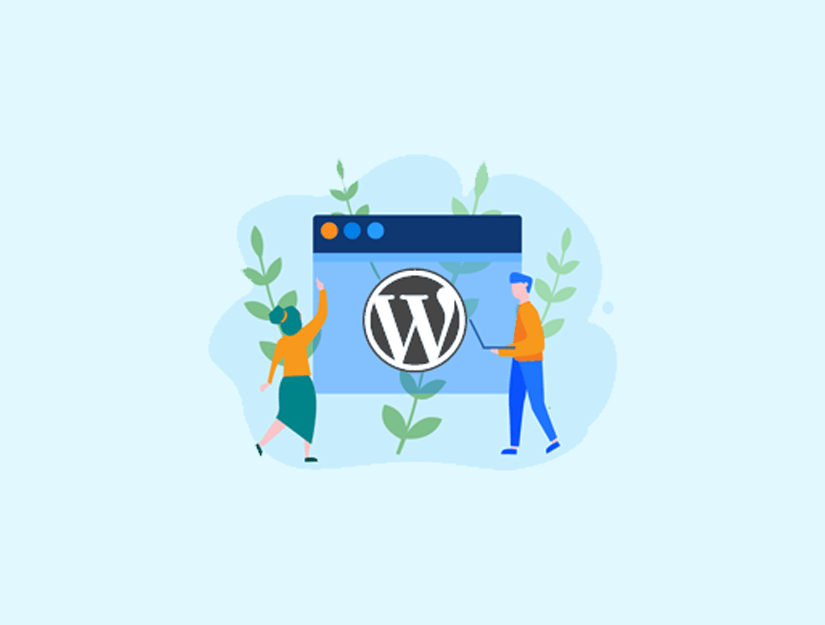Bir WordPress sitesini dışa aktarmanın birkaç nedeni vardır. Örneğin, sitenizi yeni bir etki alanına veya web barındırıcısına taşıyor olabilirsiniz veya blog yazılarınızı bilgisayarınıza kaydetmek isteyebilirsiniz .
Web sitesi dosyalarınızı, WordPress veritabanınızı, temalarınızı, eklentilerinizi ve medyanızı tamamen dışa aktarmanıza izin veren birçok WordPress dışa aktarma aracı vardır.
Çok yaygın bir kullanım durumu olduğu için, birçok üst düzey WordPress barındırma şirketi kendi WordPress dışa aktarma araçlarını da oluşturdu.
Bir WooCommerce mağazasını, bir WordPress üyelik sitesini veya basit bir WordPress blogunu dışa aktarmak isteyip istemediğinize göre, işte en iyi yollar. Doğrudan belirli bir yönteme gitmek için hızlı bağlantılara tıklamanız yeterlidir.
Yerleşik Dışa Aktarma Aracını Kullanarak Bir WordPress Sitesi Nasıl Dışa Aktarılır
WordPress, web sitenizi dışa aktarmanıza izin veren yerleşik bir dışa aktarma aracına sahiptir. Bunu kullanmak için , WordPress yöneticinizde Araçlar »Dışa Aktar’a gidin .
Ardından, ‘Tüm İçerik’ seçeneğini seçmeniz gerekir. Bu, tüm gönderilerinizi, sayfalarınızı, yorumlarınızı, özel alanlarınızı, kategorilerinizi, etiketlerinizi, gezinme menülerinizi ve özel gönderilerinizi dışa aktaracaktır.
Not: Bu yöntem yalnızca sizin için WordPress veritabanı seçeneklerini dışa aktarır. Eklentilerinizi veya tema dosyalarınızı içermeyecektir.
Devam edin ve ‘Dosyayı Dışarı Aktar’ seçeneğini tıklayın. Bu, web sitenizi etkilemeyecektir. Sitenizin bir kopyasını oluşturur.
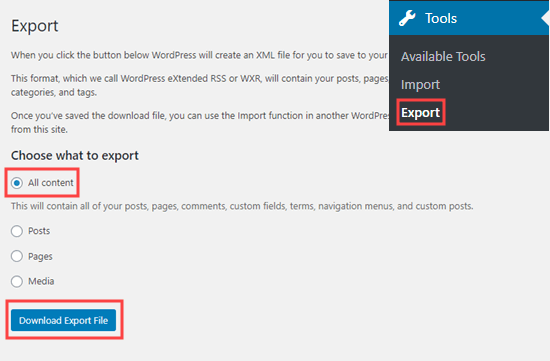
.Xml dosyasını bilgisayarınıza indirmeniz gerekecektir.
Bu dışa aktarımı yeni bir siteye yüklemek istiyorsanız, devam edin ve yeni web sitenizin WordPress yöneticisine giriş yapın. Bundan sonra, Araçlar »İçe Aktar’a gidin .
Öncelikle, WordPress ithalatçısını kurmanız gerekir.
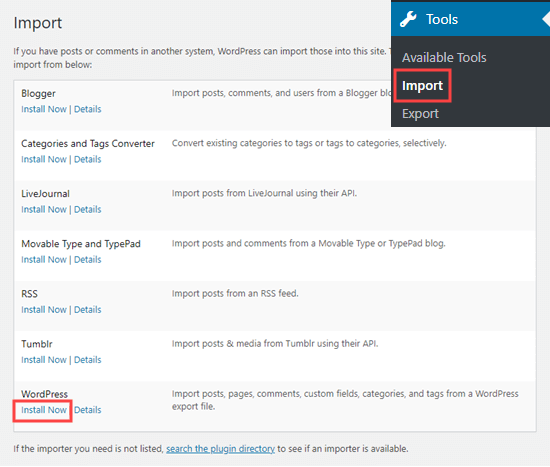
Ardından, ‘İçe Aktarıcıyı Çalıştır’ bağlantısını tıklamanız yeterlidir. Bu sizi dışa aktarılan dosyanızı seçmeniz gereken bir sayfaya götürür ve ardından ‘Dosyayı yükle ve içe aktar’ı tıklayın.
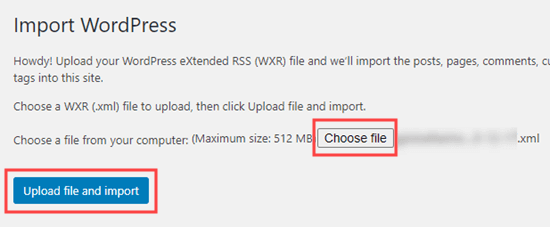
Orijinal web sitesi çevrimiçi kaldığı sürece, WordPress, blog yazısı görüntüleri gibi medya dosyalarınızı içe aktarabilecektir.
Varsayılan dışa aktarma aracının dezavantajı, kullanıcıların birçok adımdan geçmesini gerektirmesidir.
Örneğin, eklenti dosyalarınızı, tema dosyalarınızı ve bazı durumlarda medya dosyalarınızı manuel olarak yedeklemeniz gerekir.
Bu nedenle, en iyi WordPress barındırma şirketlerinin tümü tam WordPress site taşıma araçları oluşturmaya başladı. Yerleşik site dışa aktarma ve içe aktarma özelliklerine sahip WordPress yedekleme eklentileri de vardır.
SiteGround Migrator Kullanarak Bir WordPress Sitesi Nasıl Dışa Aktarılır
Başka bir ana bilgisayardan WordPress sitesi taşımak için en iyi yolu SiteGround kullanmaktır SiteGround Yükseltici eklentisi.
Öncelikle, bir SiteGround barındırma hesabına kaydolmanız gerekir .
SiteGround kontrol panelinizde, WordPress »Taşıyıcı sayfasına gitmeniz gerekir .
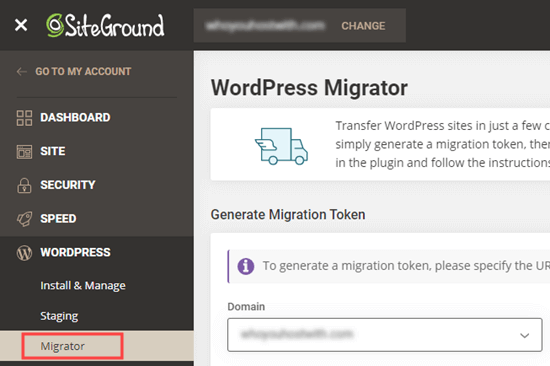
Ardından devam edin ve açılır listeden alanınızı seçin. WordPress web sitenizi etki alanınızdaki bir alt klasörde oluşturmak istiyorsanız, bunu Yol olarak ekleyebilirsiniz.
Etki alanınızı seçtikten sonra Oluştur düğmesini tıklayın.
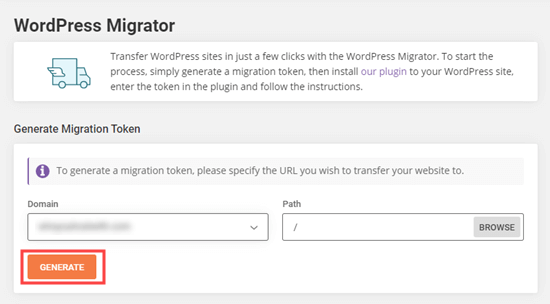
Daha sonra jetonunuzu ekranda göreceksiniz. Bir sonraki adımda ihtiyacınız olacağından bu sekmeyi açık bırakın veya güvenli bir yere kopyalayın.
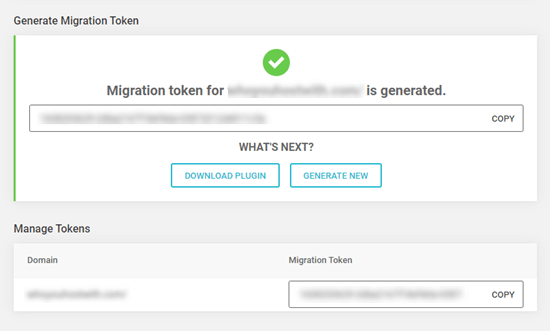
Ardından devam edin ve Web sitenizdeki SiteGround Migrator eklentisini kurun ve etkinleştirin .
Etkinleştirdikten sonra, WordPress yöneticinizdeki SG Migrator bağlantısına tıklayın. Bu sayfada, taşıma jetonunuzu girin ve Aktarımı Başlat düğmesini tıklayın.
Aktarım tamamlandığında bir e-posta almak istiyorsanız e-posta adresinizi de girebilirsiniz.
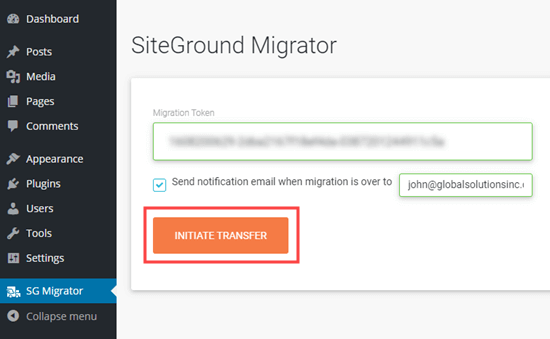
Sitenizi yeni bir etki alanına taşıyorsanız, SiteGround bir uyarı mesajı gösterecektir.
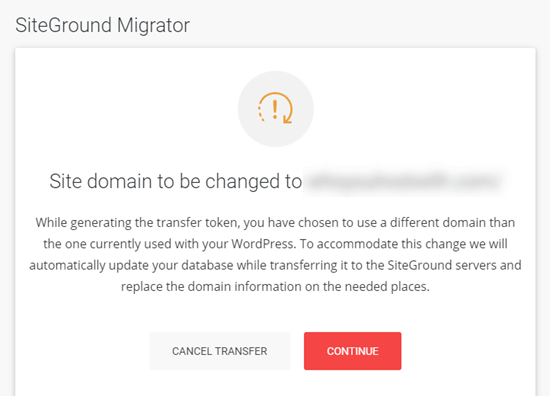
Devam et’e tıklamanız gerekir, böylece transfer işlemi devam edebilir. İlerlemeyi ekranda da göreceksiniz.
İşlem tamamlandığında, aktarımın başarıyla tamamlandığını bildiren bir mesaj görmelisiniz. Ardından, etki alanınızın ad sunucularını SiteGround olarak değiştirmeden önce sitenizi kontrol edebilirsiniz .
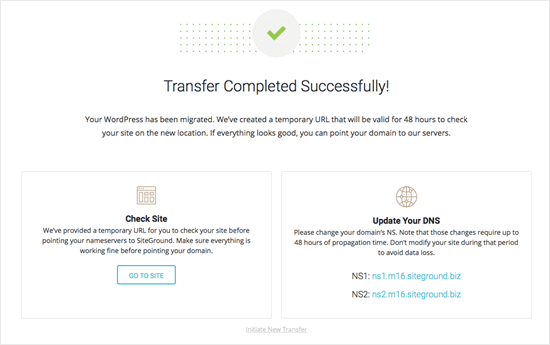
UpdraftPlus Kullanarak Bir WordPress Sitesi Nasıl Dışa Aktarılır
UpdraftPlus , piyasadaki en iyi WordPress yedekleme eklentilerinden biridir .
WordPress sitelerinizi dışa aktarmak ve içe aktarmak için UpdraftPlus’ı kullanmak kolaydır .
Öncelikle, UpdraftPlus eklentisini kurmanız ve etkinleştirmeniz gerekir . Daha fazla ayrıntı için, bir WordPress eklentisinin nasıl kurulacağına dair adım adım kılavuzumuza bakın .
Etkinleştirmeden sonra, WordPress yöneticinizde Ayarlar »UpdraftPlus Yedeklemeleri sayfasına gidin .
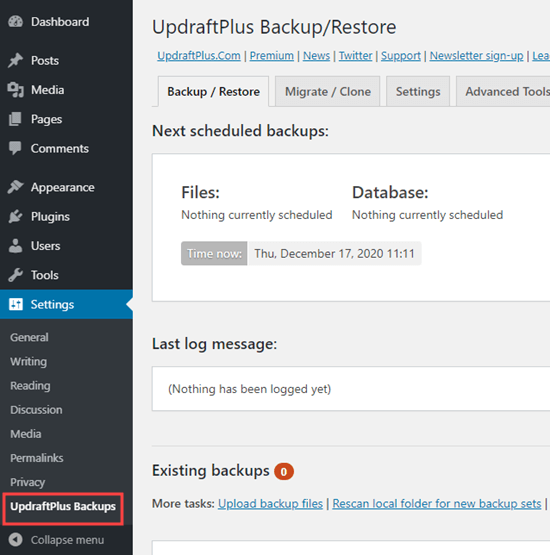
Ardından, ‘Şimdi Yedekle’ düğmesine tıklamanız gerekir.
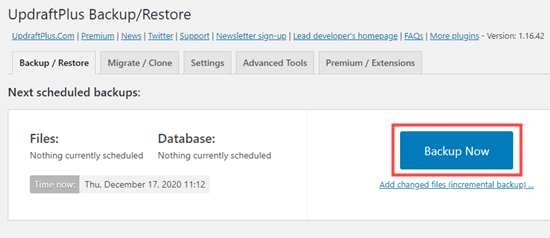
Daha sonra çeşitli seçenekler içeren bir açılır mesaj göreceksiniz. Varsayılan seçenekleri işaretli bırakabilir ve ‘Şimdi Yedekle’ düğmesini tıklayabilirsiniz.
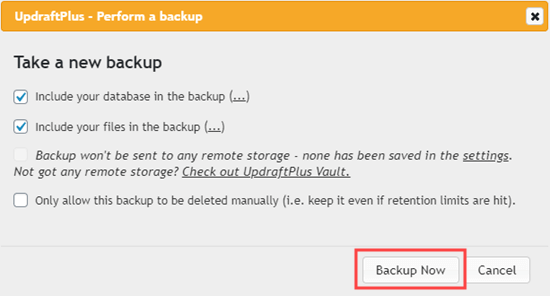
UpdraftPlus daha sonra web sitenizin bir kopyasını oluşturacaktır.
Yedekleme tamamlandıktan sonra, yalnızca sayfanın altındaki yedekleme tablosunda bulunan tek tek düğmelere tıklayarak bilgisayarınıza indirebilirsiniz.
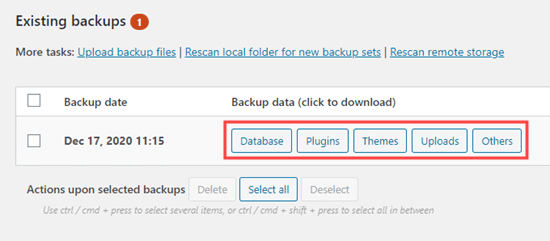
Bundan sonra, UpdraftPlus ile siteleri nasıl yedekleyeceğiniz ve geri yükleyeceğinizle ilgili ayrıntılı kılavuzumuzu izleyerek bu yedeği yeni WordPress sitenizde kolayca geri yükleyebilirsiniz .
WordPress Sitesini WordPress.com’dan Dışa Aktarma
Okurlarımızın çoğu , daha fazla özelliğin kilidini açmak ve siteleri üzerinde tam kontrole sahip olmak için genellikle WordPress.com’dan WordPress.org’a geçiş yapmak istiyor.
WordPress.com kullanıyorsanız, sitenizi dışa aktarmak oldukça kolaydır.
Öncelikle, WordPress.com hesabınıza giriş yapmanız ve yönetici alanınızdaki Araçlar »Dışa Aktar sayfasına gitmeniz gerekir .
Burada, metin içeriğinizi dışa aktarmak için ‘Tümünü dışa aktar’ düğmesine tıklamanız gerekir. Buna sayfalar, gönderiler ve geri bildirimler (anket sonuçları gibi) dahildir.
Yazılarınıza eklediğiniz resimler gibi tüm medya dosyalarınızı da indirebilirsiniz.
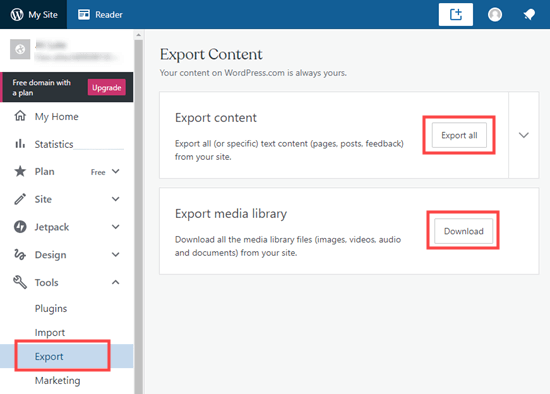
WordPress, dışa aktarmanız için bir indirme bağlantısı gösterecektir. Dışa aktarılan dosyaları bilgisayarınıza indirmek için bunu tıklamanız yeterlidir.
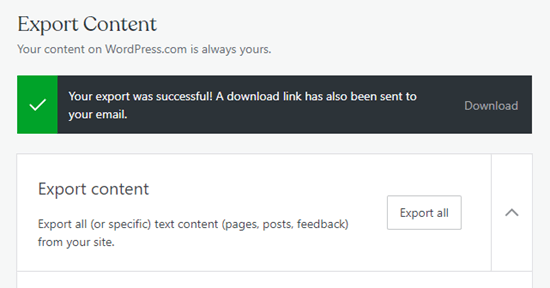
Daha sonra bu dosyayı, o site için Araçlar »İçe Aktar özelliğini kullanarak sahip olduğunuz başka bir WordPress.com sitesine yükleyebilirsiniz .
İpucu: Sitenizi WordPress.org’a taşıyorsanız, bir web sitesi oluşturmanız ve WordPress.org yazılımını yüklemeniz gerekir .
SFTP + phpMyAdmin Kullanarak Bir WordPress Sitesini Manuel Olarak Dışa Aktarma
WordPress sitenizi dışa aktarmak için son seçenek, bunu manuel olarak yapmaktır. Bunu yalnızca teknoloji meraklısı kullanıcılar için öneriyoruz. Yeni başlayan biriyseniz, bunun yerine yukarıdaki yöntemlerden birini denemelisiniz.
Öncelikle, SFTP (güvenli FTP) kullanarak mevcut web sitesi barındırma hesabınıza bağlanmanız gerekir.
Ardından, web sitenizin kök klasörünü bulun ve bilgisayarınıza indirin. Büyük bir WordPress web siteniz varsa bu uzun zaman alabilir.
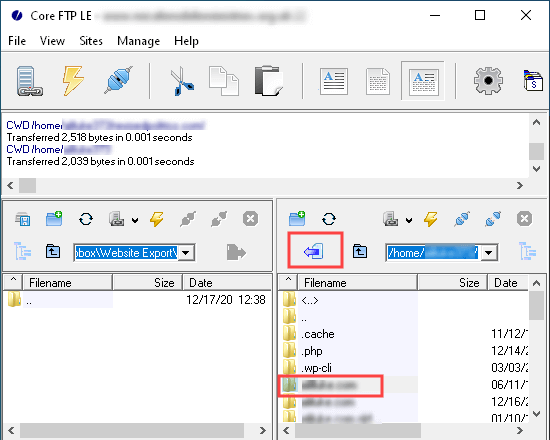
Bunu yapmak, medya yüklemeleri, eklentiler ve temalar gibi tüm web sitesi dosyalarınızı dışa aktarır. Ancak, yazılar ve sayfalar , yorumlar ve iletişim formu girişleri gibi WordPress veritabanınızda depolanan içeriği dışa aktarmaz .
WordPress veritabanınızı dışa aktarmak için, web barındırma kontrol panelinize giriş yapmanız ve phpMyAdmin’i aramanız gerekir. Bluehost’ta, bunu Gelişmiş »phpMyAdmin’e giderek bulabilirsiniz .
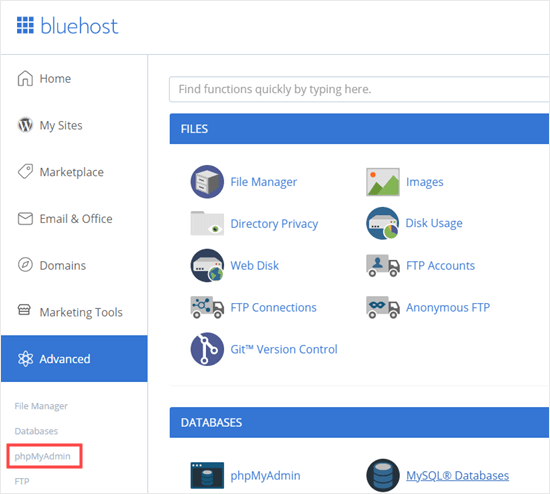
PhpMyAdmin’e girdikten sonra, ekranınızın üst kısmındaki Dışa Aktar düğmesine tıklamanız gerekir.
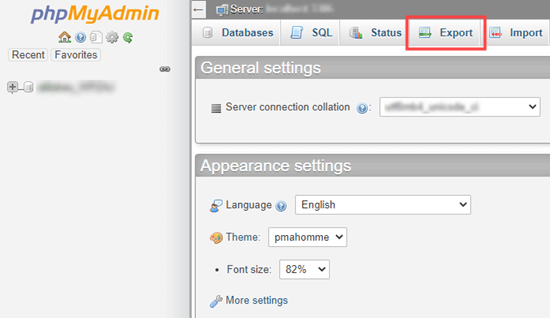
Yalnızca tüm veritabanı tablolarınızı dışa aktarmak istiyorsanız, sonraki ekranda Git düğmesini tıklamanız yeterlidir. Bu, bilgisayarınıza bir .sql dosyası indirecektir.
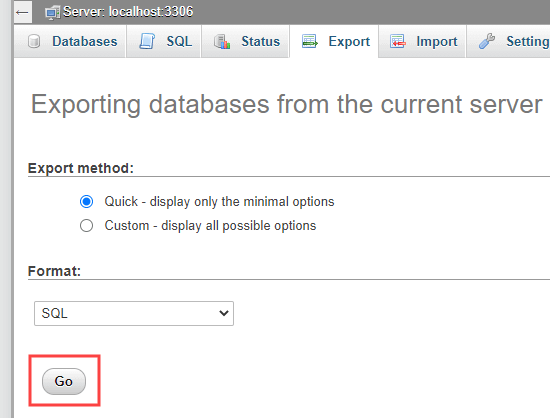
Bu dosyayı yeni bir WordPress kurulumuna yükleyebilirsiniz.
Veritabanınızı önceden var olan bir WordPress sitesine aktarmaya çalışıyorsanız, Özel seçeneğini seçmeniz ve ardından ‘DROP TABLE / TRIGGER deyimi ekle’ kutusunu işaretlemek için aşağı kaydırmanız gerekir.
Veritabanı dosyası içe aktarıldığında, aynı ada sahip önceden var olan veritabanları silinecek ve yeni verilerle üzerine yazılacaktır. Diğer tüm ayarları varsayılan olarak bırakıp Git düğmesini tıklayabilirsiniz.
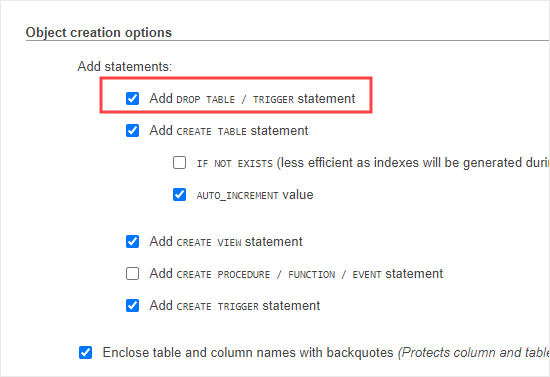
Bu makaleyi beğendiyseniz, lütfen WordPress video eğiticileri için YouTube Kanalımıza abone olun. Bizi Twitter ve Facebook’ta da bulabilirsiniz.