WordPress web sitenize dosya yüklemek için FTP’yi nasıl kullanacağınızı öğrenmek mi istiyorsunuz? FTP veya dosya aktarım protokolü, bilgisayarınızdan web sitenize dosya yüklemek için hızlı ve basit bir yoldur. Bu yazıda, WordPress’e dosya yüklemek için FTP’yi nasıl kullanacağınızı göstereceğiz.
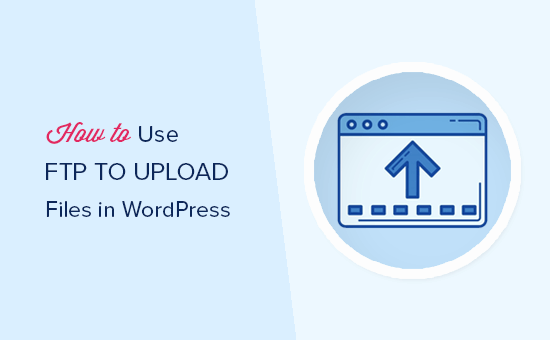
FTP Nedir?
FTP, Dosya aktarım protokolü için kısa. Bilgisayarınızdaki dosyaları web sitenizin barındırma hesabına aktarmanıza olanak tanır.
Şimdi, görüntü, video, ses, PDF ve daha fazlası gibi dosyaları yüklemek için WordPress yönetici alanı içinde zaten bir medya yükleyicisi olduğunu düşünüyor olabilirsiniz.
FTP’ye neden ihtiyacınız var?
Sitenizdeki bir hatadan dolayı bazen işe yaramayacak WordPress’teki dosyaları manuel olarak yükleyebilmek için FTP’ye ihtiyacınız var.
Normalde, dosyaları yüklemek için FTP’ye ihtiyacınız yoktur. Görüntüleri WordPress yönetici alanından kolayca yükleyebilirsiniz. Hatta eklentileri ve temaları WordPress’in kendisinden yükleyebilirsiniz .
Ancak, bazen bir eklenti veya tema dosyasını WordPress sorun giderme amacıyla ve en yaygın WordPress hatalarını düzeltmek için el ile yüklemeniz gerekebilir .
WordPress Dosyalarını Yüklemek İçin FTP Kullanımı
Öncelikle, bilgisayarınıza bir FTP istemcisi indirmeniz ve kurmanız gerekir . FTP istemcisi web sitenize bağlanmanıza ve FTP protokolünü kullanarak dosya aktarmanıza yardımcı olan bir uygulamadır.
Yükleyebileceğiniz en popüler FTP istemcilerinden bazıları.
Bu yazının uğruna, FileZilla’yı kullanacağız. İstediğiniz herhangi bir FTP istemcisini kullanabilirsiniz. Temel kavramlar kullandığınız yazılıma bakılmaksızın aynıdır.
FTP kullanarak WordPress Sitenize Bağlanma
FTP yazılımınızı açtığınızda, FTP giriş bilgilerinizi kullanarak web sitenize bağlanmanızı isteyecektir.
WordPress barındırma hesabınıza kaydolduğunuzda FTP giriş bilgileriniz size e-posta ile gönderilir . FTP hesap bilgilerinizi barındırma hesabınızın cPanel panosunda da bulabilirsiniz.
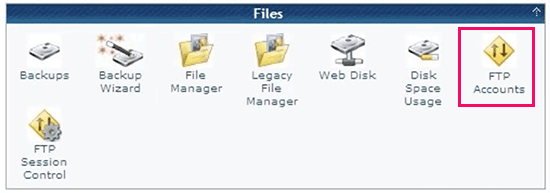
Giriş kimlik bilgilerini bulamazsanız, bu bilgileri almak için barındırma sağlayıcınıza başvurabilirsiniz.
Giriş bilgilerini aldıktan sonra, FileZilla’yı açmanız ve ardından Dosya »Site Yöneticisi’ne gitmeniz gerekir .
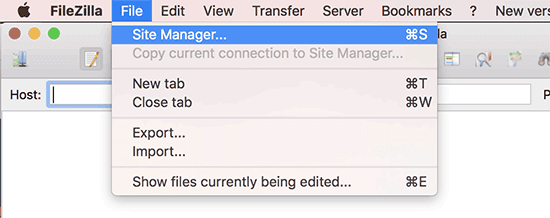
Bu, web sitesi bilgilerinizi ekleyebileceğiniz bir pencere açar. ‘Yeni Site’ düğmesine tıklayın ve web siteniz için bir başlık girin.
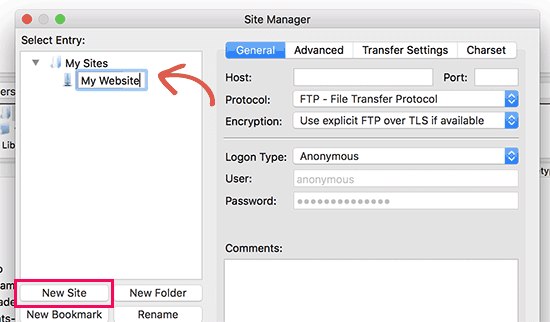
Bir sonraki sütunda, ana makinenize girmeniz istenecektir. Bu genellikle alan adınızdır.
Not: Eğer protokol sağlayıcınız destekliyorsa, protokol bölümünde SFTP’yi seçmelisiniz.
Oturum açma türü alanında, ‘Normal’i seçin ve sonra FTP kullanıcı adınızı ve şifrenizi girin.
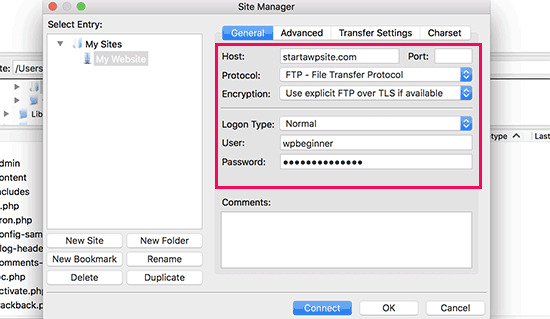
Şimdi devam etmek için bağlan düğmesine tıklayabilirsiniz. FileZilla, web sitenizin ayarlarını gelecekteki girişler için kaydedecek ve web sitenize yeni bir FTP bağlantısı açacaktır.
Web sitenize bu bilgisayardan ilk kez bağlanıyorsanız, FileZilla size bir sertifika açılır penceresi gösterebilir.
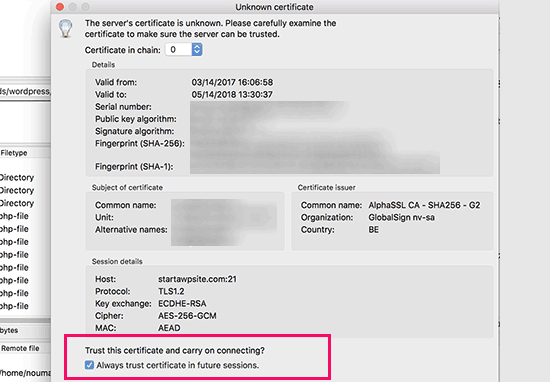
‘Gelecek oturumlar için her zaman sertifikaya güven’ seçeneğinin yanındaki kutuyu işaretleyin ve devam etmek için Tamam düğmesine tıklayın.
FileZilla şimdi girdiğiniz bilgileri kullanarak web sitenize giriş yapmaya çalışacaktır. Bağlandıktan sonra, web sitenizdeki ‘Uzak site’ sütununun altındaki dosya ve klasörlerin listesini göreceksiniz.
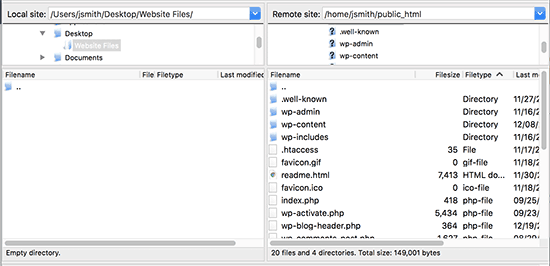
Uzak site sütunu, web sitenizdeki dosyaları ve klasörleri ve ‘Yerel site’ bölümü bilgisayarınızdaki dosyaları gösterir.
Bilgisayarınızda web sitenize yüklemek istediğiniz dosyaları bulmak için Yerel siteye göz atabilirsiniz. Daha sonra, dosyayı sağ tıklamanız ve menüden upload’ı seçmeniz gerekir.
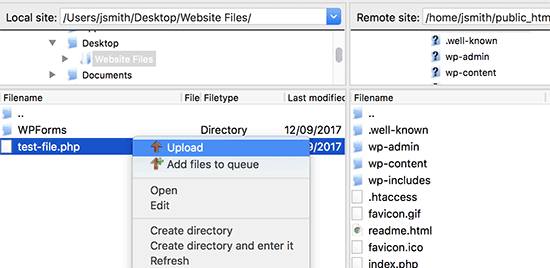
FileZilla şimdi dosyayı bilgisayarınızdan WordPress sitenize aktaracaktır.
Ancak, WordPress’in düzgün çalışması için belirli konumlardaki belirli dosya ve klasörlere ihtiyacı vardır. Bu, sadece herhangi bir yere dosya yükleyemeyeceğiniz anlamına gelir. WordPress sitenizde bir dosyanın nereye yükleneceğini bilmeniz gerekir.
Örneğin, bir eklentiyi WordPress web sitenize manuel olarak yüklemek istiyorsanız. O zaman önce eklentiyi bilgisayarınıza indirmeniz gerekir.
Bundan sonra eklenti dosyasını açmanız gerekecektir. Zip dosyasının içinde eklenti klasörünü bulacaksınız. WordPress, / wp-content / plugins / klasöründeki eklentileri arar.
Önce Uzak site sütununda / wp-content / plugins / klasörüne gitmeniz gerekir. Bundan sonra eklenti klasörünü bilgisayarınızdan web sitenize yükleyebilirsiniz.
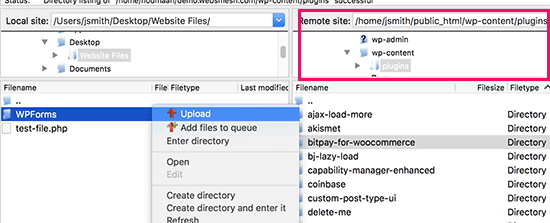
Eklentiyi yükledikten sonra, eklentiyi etkinleştirmek için WordPress yönetici alanınızdaki eklentiler sayfasını ziyaret etmeniz gerekir.
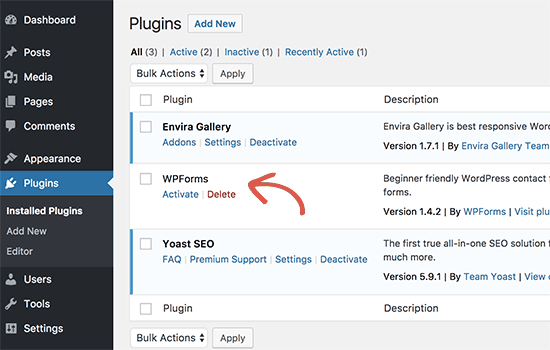
Benzer şekilde, web sitenize premium bir tema yüklemek isterseniz, önce bilgisayarınızdaki tema klasörünü indirip açacaksınız. Bundan sonra, web sitenizdeki / wp-content / themes / klasörüne yükleyebilirsiniz.
FTP, yalnızca bilgisayarınızdan WordPress web sitenize dosya yüklemek için kullanılmaz. Ayrıca, web sitenizdeki dosyaları indirmek ve düzenlemek için de kullanılabilir.
‘Uzak Site’ sütunu altında indirmek istediğiniz dosya veya klasörleri sağ tıklayın ve indirme düğmesini tıklayın.
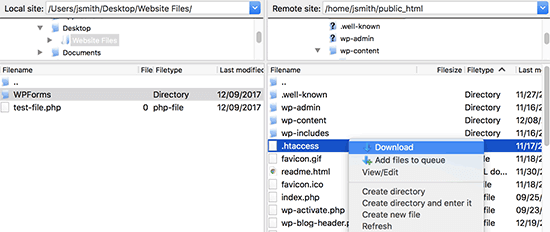
Tüm WordPress dosyalarını yedeklemek için FTP de kullanabilirsiniz . Tüm dosya ve klasörleri seçip bilgisayarınıza indirin.
Ancak, bunun yalnızca WordPress dosyalarınızın yedeği olduğunu ve içeriğinizi (Veritabanı) içermediğini unutmayın. İçeriği de yedeklemek istiyorsanız , WordPress veritabanınızın manuel bir yedeğini oluşturarak bunu yapabilirsiniz .
Umarız bu makale, WordPress’e dosya yüklemek için FTP’yi nasıl kullanacağınızı öğrenmenize yardımcı olmuştur.
Bu makaleyi beğendiyseniz, lütfen WordPress video eğiticileri için YouTube Kanalımıza abone olun . Bizi Twitter ve Facebook’ta da bulabilirsiniz .
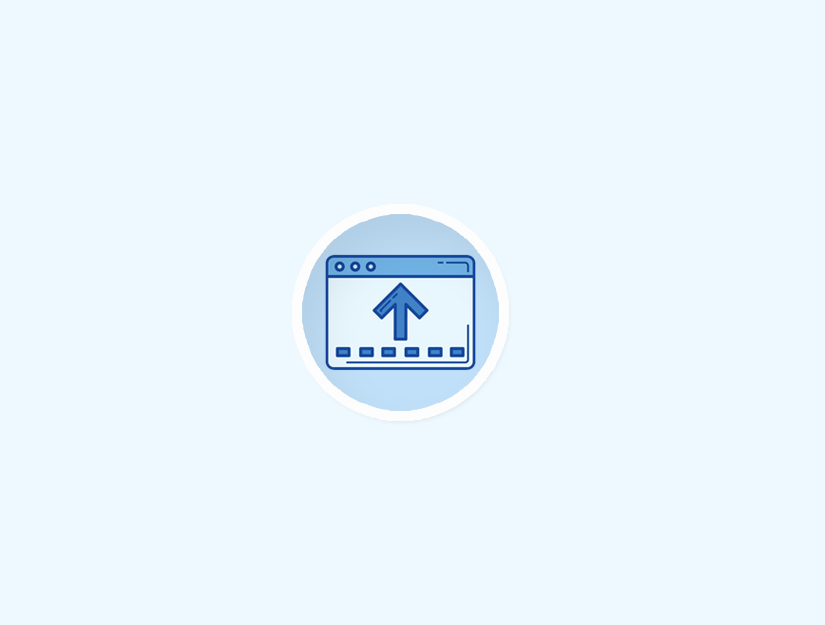

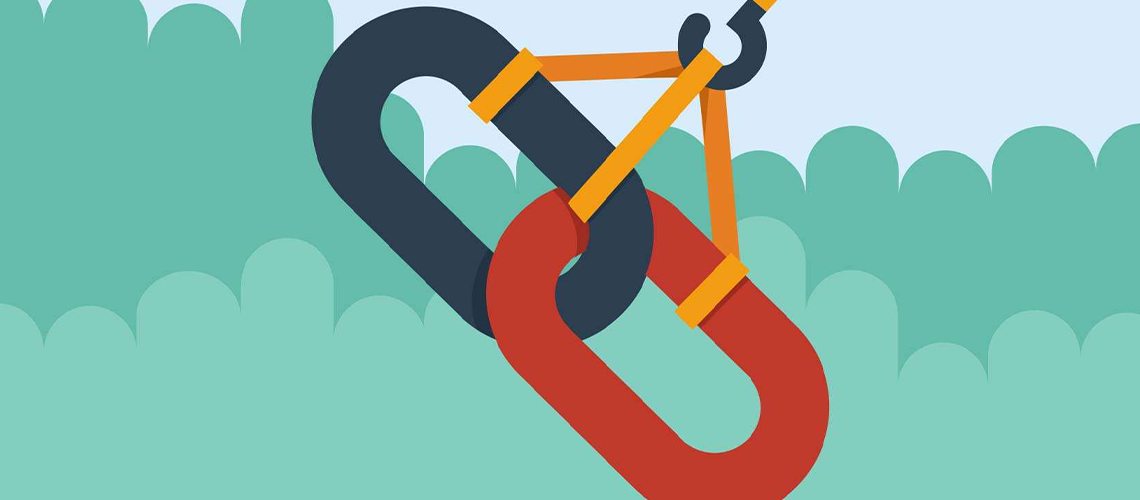








Bir Yanıt
Güzel bilgiler vermişsiniz, teşekkürler.